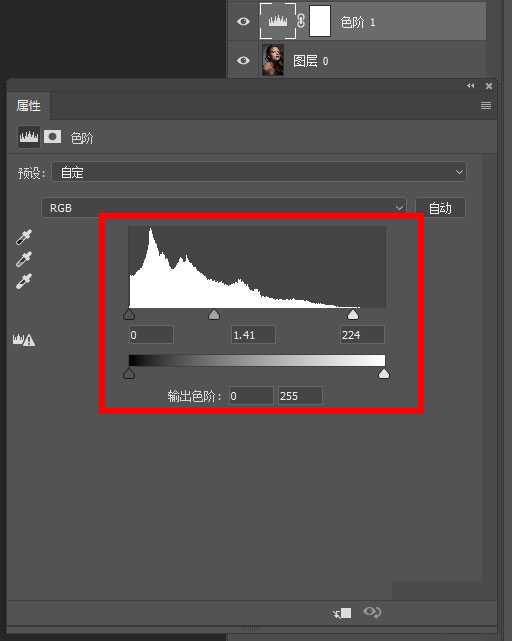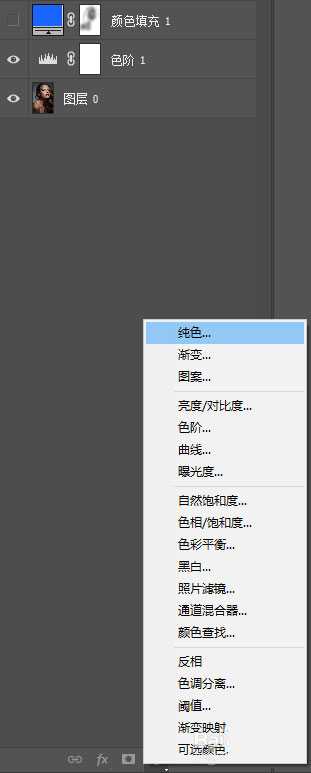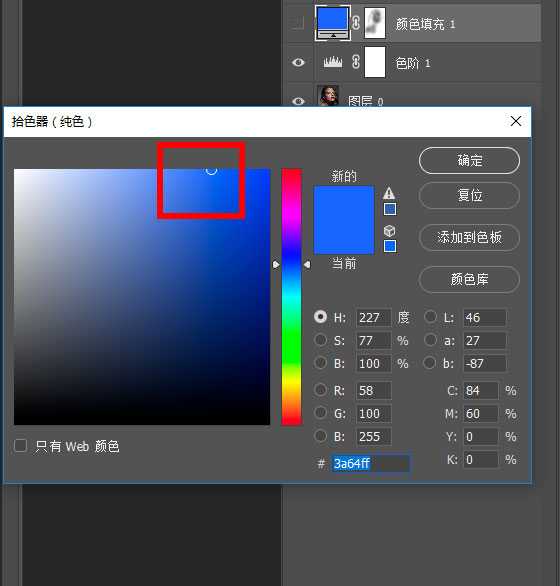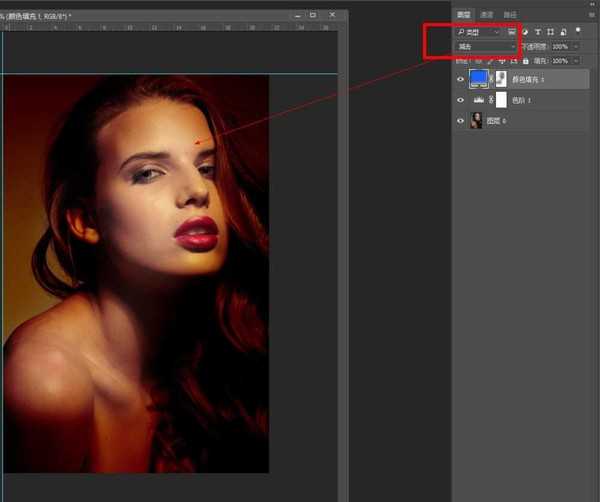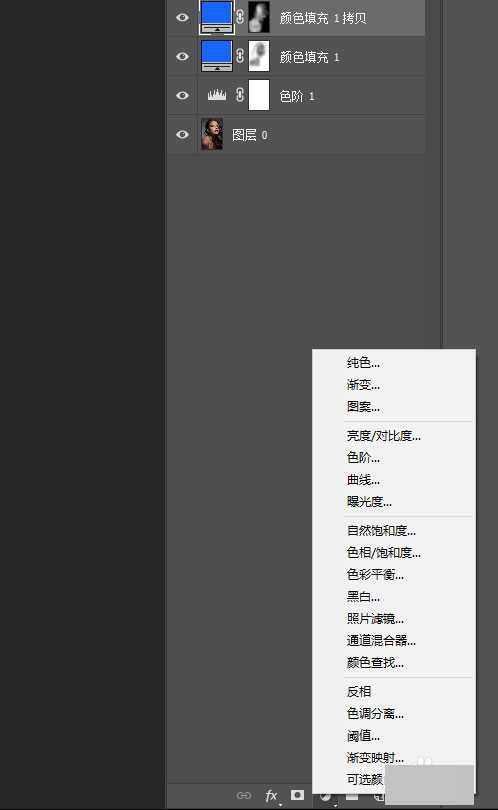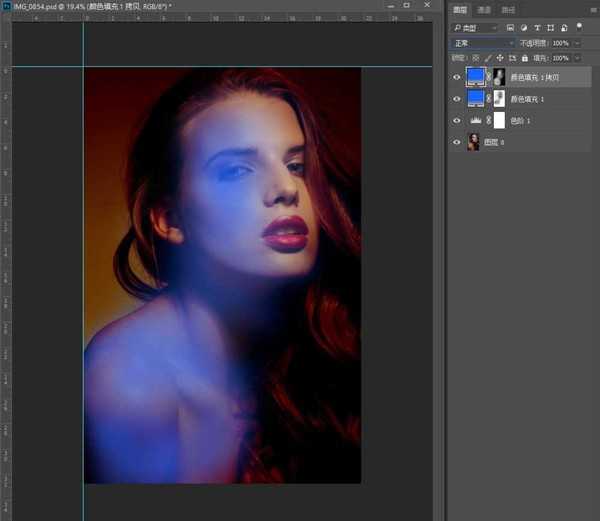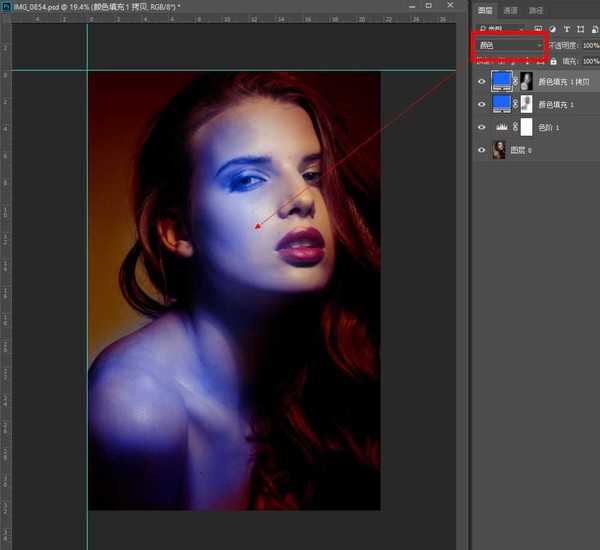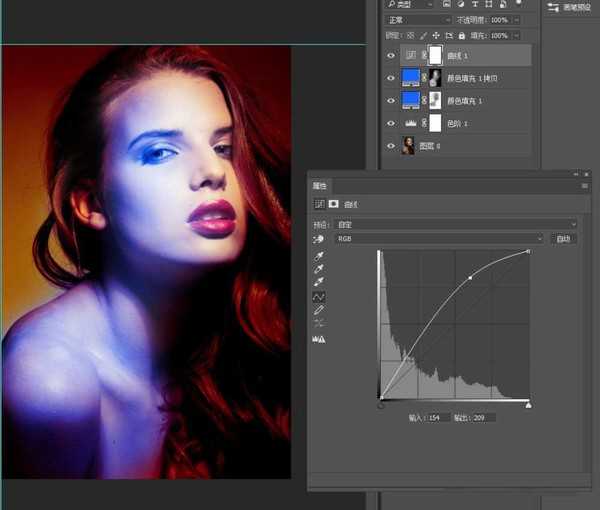教你使用Photoshop把普通人物照片快速打造成时尚大气的红蓝渐变人像,红蓝渐变人像一直是比较流行的一种艺术风格,接下来小编就给大家讲讲Photoshop制作人像红蓝渐变及各种渐变效果的具体方法,效果非常高端大气上档次,感兴趣的朋友一起去看看吧!
原图:
效果图:
红蓝渐变人像
其他渐变
具体步骤:
1、把准备好的原片导入ps,用色阶命令调节一下;
2、单击调整图层按钮,添加一个纯色图层,选颜色为蓝色;
3、用画笔工具把人物脸部高光区域擦出来,注意画笔的透明度和流量不要太高,20左右即可;
4、把刚刚添加的纯色图层的混合模式改为减去;
5、再次点击调整图层按钮,添加一个纯色图层,颜色还是和刚才蓝色一样;然后把图层蒙版反相,再用画笔擦出脸部高光;
6、把图层混合模式改为颜色;
7、到这一步基本就完成了,接下来添加一个曲线,调整一下亮度和对比度就可以了。然后还可以改变纯色图层的颜色,随意调出自己喜欢的效果。
教程结束,艺术就是关于Photoshop快速打造时尚大气的红蓝渐变人像教程的全过程,小编就给大家介绍到这里了,如果你觉得这篇文章还不错,而且对你有帮助,那就赶快分享给更多的人看到吧!
相关教程推荐:
Photoshop设计打造炫酷的红蓝风格人像艺术海报教程
ps红蓝渐变人像后期修图教程
Photoshop调出室内人像绚丽渐变色调效果
RTX 5090要首发 性能要翻倍!三星展示GDDR7显存
三星在GTC上展示了专为下一代游戏GPU设计的GDDR7内存。
首次推出的GDDR7内存模块密度为16GB,每个模块容量为2GB。其速度预设为32 Gbps(PAM3),但也可以降至28 Gbps,以提高产量和初始阶段的整体性能和成本效益。
据三星表示,GDDR7内存的能效将提高20%,同时工作电压仅为1.1V,低于标准的1.2V。通过采用更新的封装材料和优化的电路设计,使得在高速运行时的发热量降低,GDDR7的热阻比GDDR6降低了70%。
更新动态
- StockfischRecords老虎鱼卡帕与和谐二重唱《远航-遥距的小岛》SACD-ISO
- 古璇《粤听粤好听》柏菲音乐[WAV]
- 李祥庭-幽居(古琴独奏)[正版CD原抓WAV+CUE]
- 谭艳《再度重相逢HQ》头版限量编号[低速原抓WAV+CUE]
- 群星《人声典范-金嗓子 DSD》[WAV+CUE][524M]
- 群星《旅途欢歌》2CD[WAV+CUE][1.3G]
- BlackWings Audio《女神异闻录 夜幕魅影-OST1》[320K/MP3][113.76MB]
- 海来阿木《西楼情歌》开盘母带[低速原抓WAV+CUE]
- 陈百强.2003-完全陈百强5CD【华纳】【WAV+CUE】
- 群星.2012-顾听生辉·乐坛大宗师经典半世纪3CD【环球】【WAV+CUE】
- BlackWings Audio《女神异闻录 夜幕魅影-OST1》[FLAC/分轨][332.91MB]
- 群星《音你而来 第2期》[320K/MP3][72.1MB]
- 群星《音你而来 第2期》[FLAC/分轨][197.58MB]
- 群星-中国新民乐(笛子)-戏竹4CD(DSD)[雨林唱片]WAV+CUE
- JacobCollier《DjesseVol.2》(2019)Hi-Res96kHz_24bit