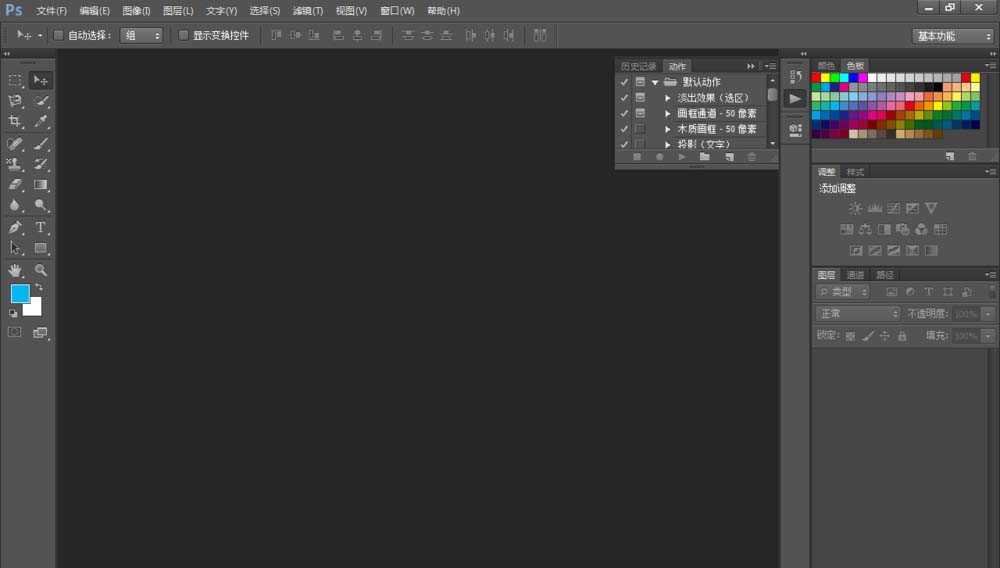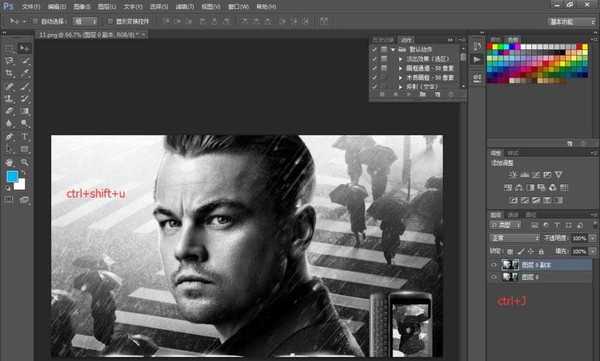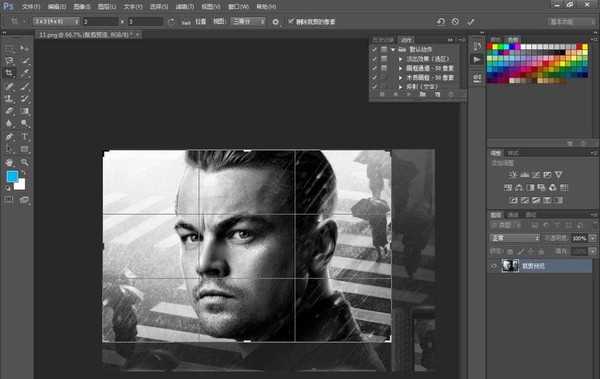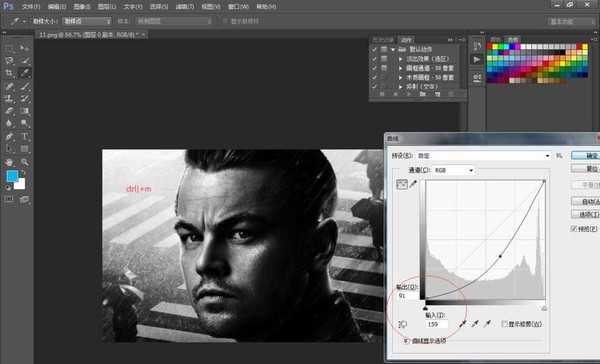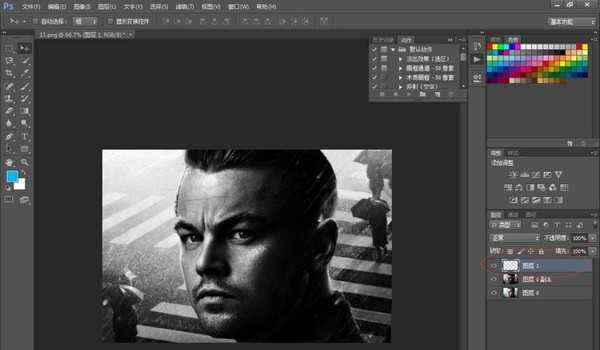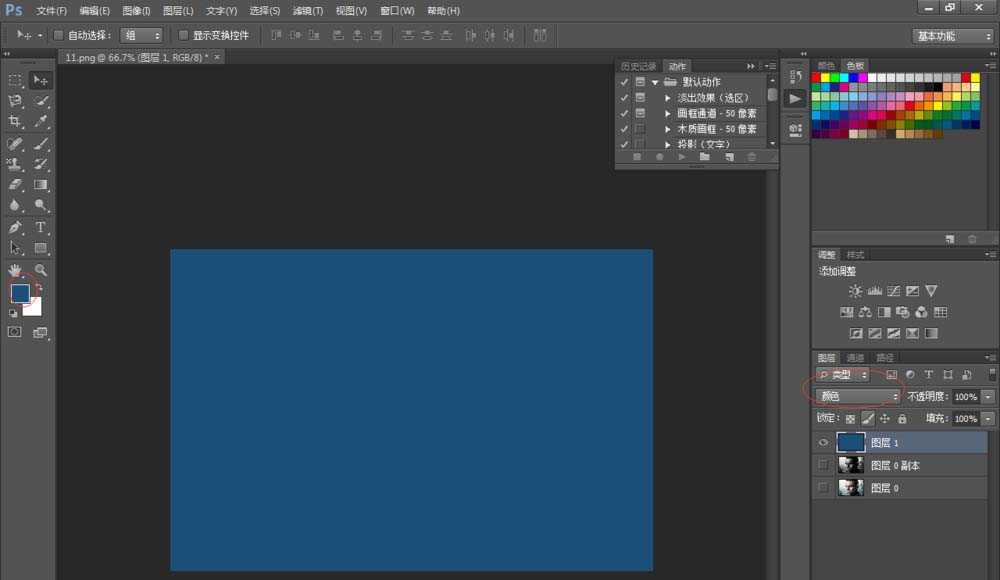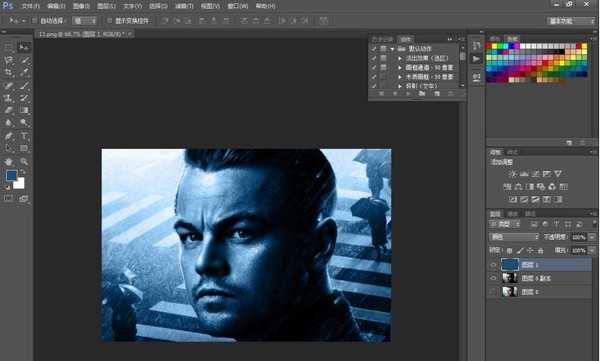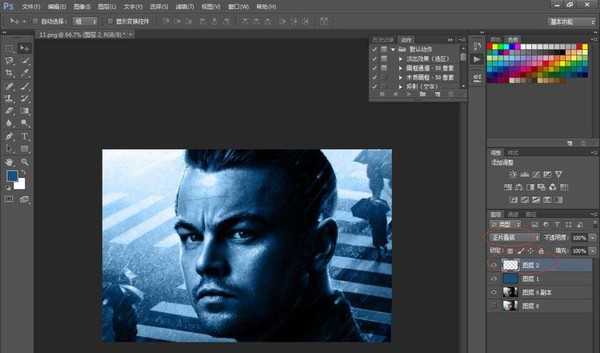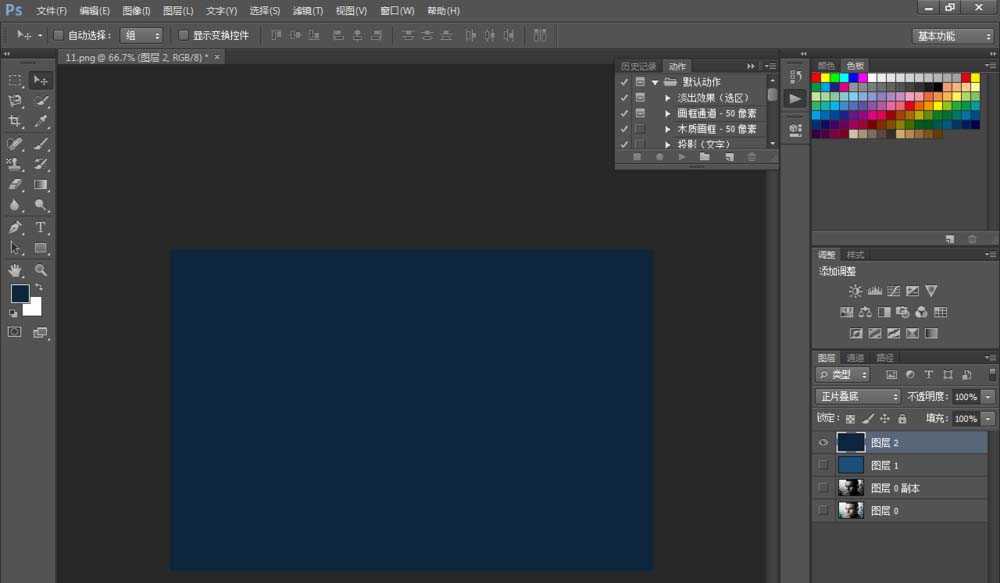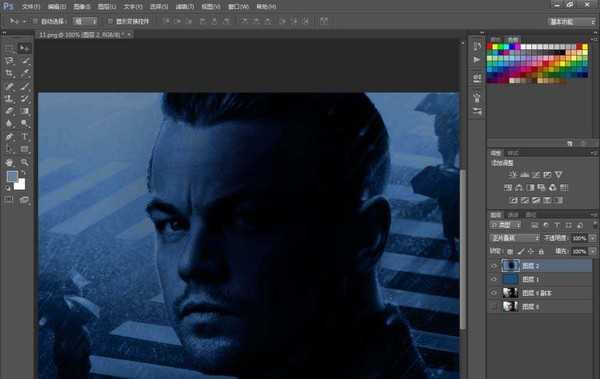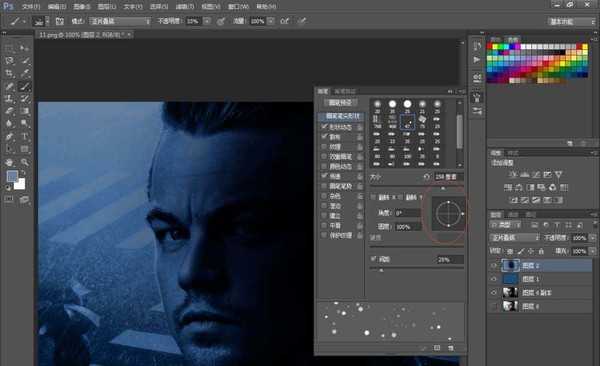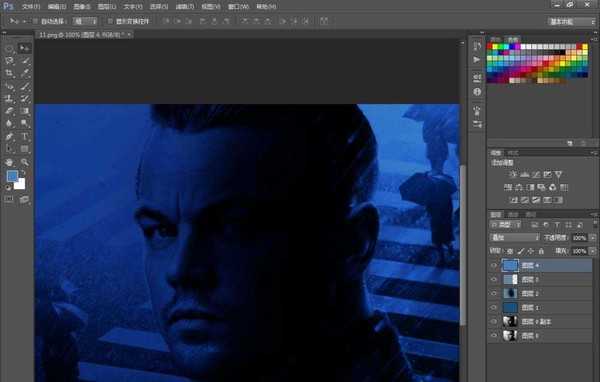我们看电影,都会看到很多海报,那些海报那么酷,那么帅,大部分是用PS调色出来的,下面来说说,PS6中怎么将一张图片P出海报效果。
- 软件名称:
- Adobe Photoshop 8.0 中文完整绿色版
- 软件大小:
- 150.1MB
- 更新时间:
- 2015-11-04立即下载
1、首先打开Photoshop软件,如下图所示:
2、然后用快捷键“Ctrl|+O”打开图片,如下图所示:
3、接下来用快捷键【Ctrl+J】复制图层,并用【Ctrl+shift+U】去初图片的底色,如下图所示:
4、然后用裁剪工具截出人物的主要面部特写,如下图所示:
5、用Ctrl+M曲线来增强其明暗对比,加强色调,如下图所示:
6、右击图层右下角新建一个图层,并且填充,如下图所示:
7、然后填充新建那个图层的颜色,如下图画圆圈所示,要特别注意一点,颜色选择是“1c4f77”:
8、海报的初始感觉就来了,如下图所示:
9、接下来,为其渲染压抑阴暗的氛围色,先新建一个图层,并将其图层模式改为‘正片叠底’,如下图所示:
10、如下图所示:
11、涂抹出的颜色效果如下图所示:
12、用画笔工具把右侧脸涂抹变暗,如下图所示:
13、接下来在画笔中添加“雪花笔刷”,然后将笔触挤压成椭圆状,如下图所示:
14、这样子就有点海报的效果了,如下图所示:
以上就是ps制作个人海报的教程,很简单,但是制作出来的效果挺好的,喜欢的朋友可以自己动手试一下,
相关推荐:
PS怎么设计一款火红的美食海报?
PS怎么设计一个风格自由的美食POP海报?
ps怎么快速合成夜色中飞刀女刺客场景海报?
标签:
ps,海报
免责声明:本站文章均来自网站采集或用户投稿,网站不提供任何软件下载或自行开发的软件!
如有用户或公司发现本站内容信息存在侵权行为,请邮件告知! 858582#qq.com
暂无“ps怎么制作一个小李子的暗蓝色的个人海报?”评论...
更新动态
2025年11月12日
2025年11月12日
- 小骆驼-《草原狼2(蓝光CD)》[原抓WAV+CUE]
- 群星《欢迎来到我身边 电影原声专辑》[320K/MP3][105.02MB]
- 群星《欢迎来到我身边 电影原声专辑》[FLAC/分轨][480.9MB]
- 雷婷《梦里蓝天HQⅡ》 2023头版限量编号低速原抓[WAV+CUE][463M]
- 群星《2024好听新歌42》AI调整音效【WAV分轨】
- 王思雨-《思念陪着鸿雁飞》WAV
- 王思雨《喜马拉雅HQ》头版限量编号[WAV+CUE]
- 李健《无时无刻》[WAV+CUE][590M]
- 陈奕迅《酝酿》[WAV分轨][502M]
- 卓依婷《化蝶》2CD[WAV+CUE][1.1G]
- 群星《吉他王(黑胶CD)》[WAV+CUE]
- 齐秦《穿乐(穿越)》[WAV+CUE]
- 发烧珍品《数位CD音响测试-动向效果(九)》【WAV+CUE】
- 邝美云《邝美云精装歌集》[DSF][1.6G]
- 吕方《爱一回伤一回》[WAV+CUE][454M]