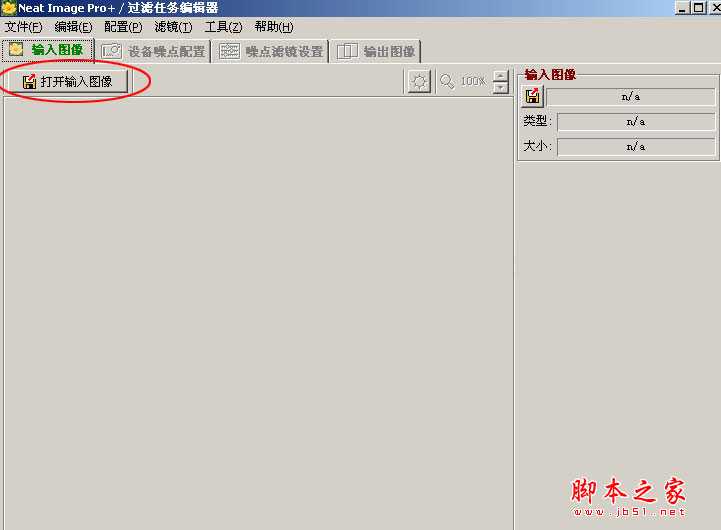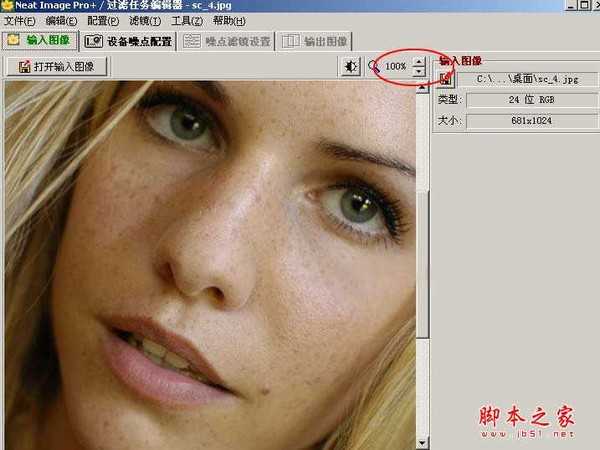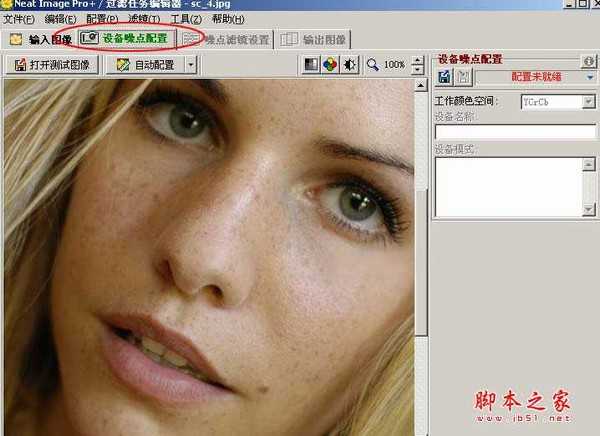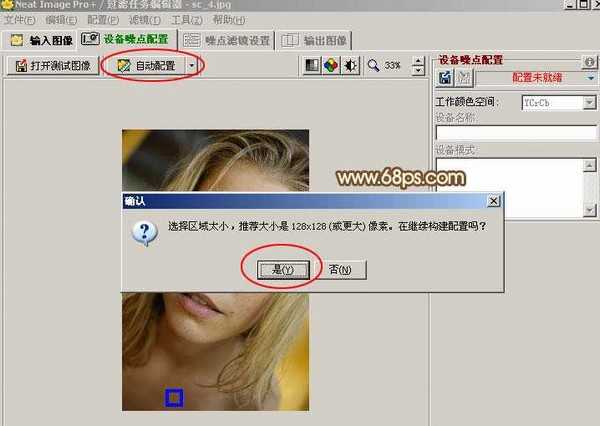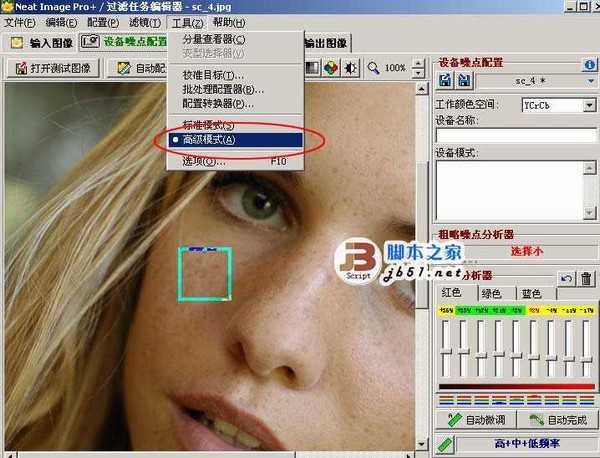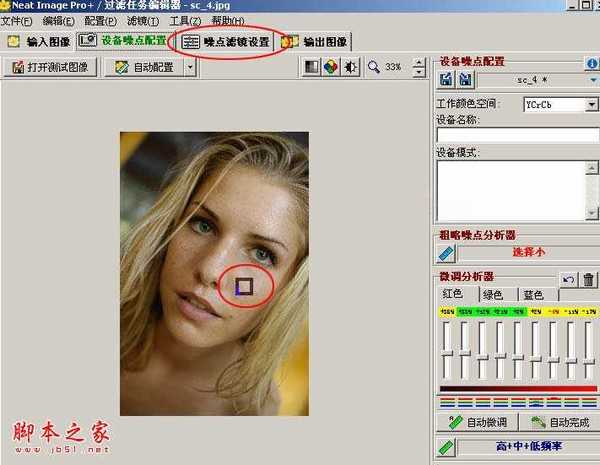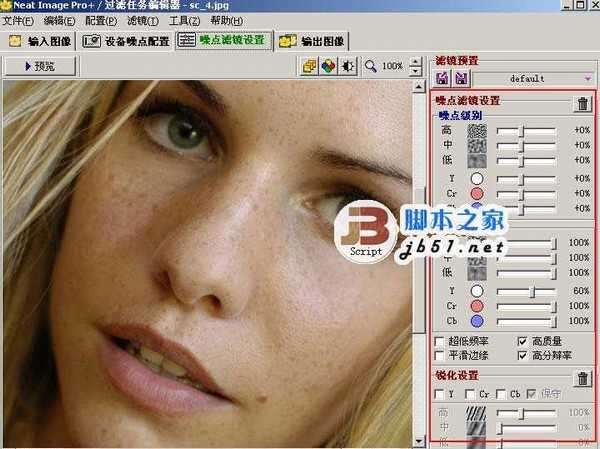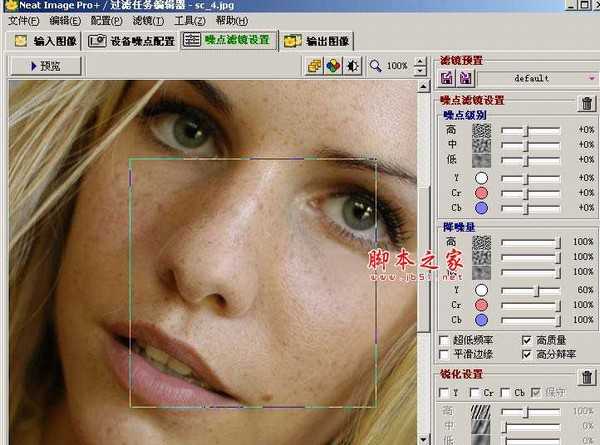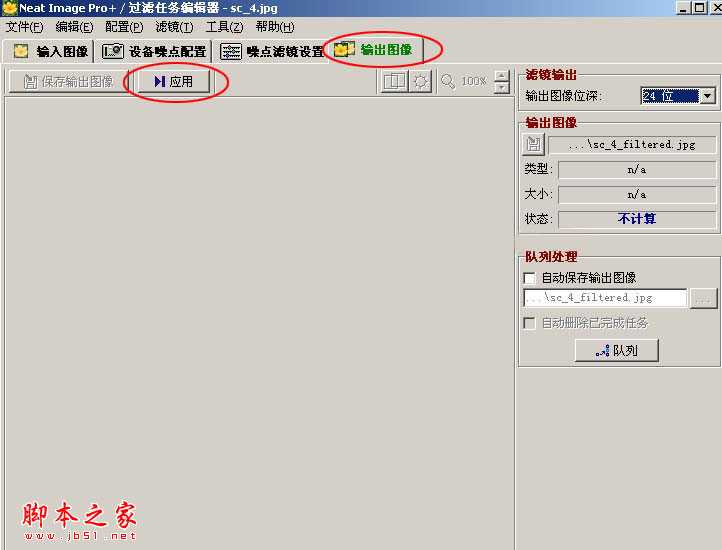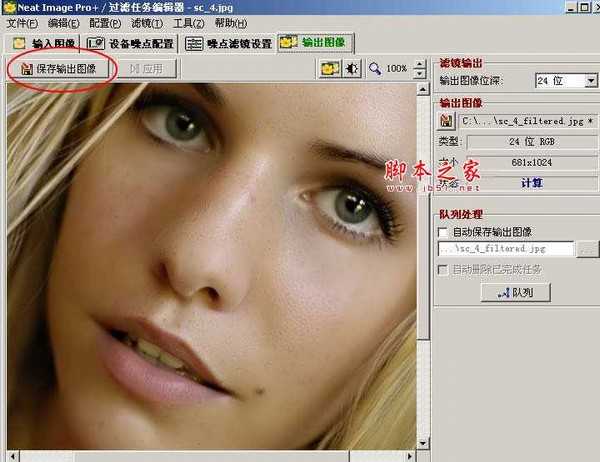NeatImage磨皮是非常方便的。其中的选项非常多,我们可以选择光滑效果也可以选择保持细节的效果。操作的时候我们要重点掌握这款滤镜的使用方法,至于参数的设置,我们可以边看预览图边微调参数,效果直到自己满意为止。
原图
最终效果
1、运行NeatImage(直接双击桌面上的图标,PS中安装的话,可以先打开素材,然后执行:滤镜 > NeatImage),界面如下图,点“打开输入图像”,选择需要磨皮的素材图片。
2、打开素材图片,然后在右侧选择好图片显示的比例,不一定要100%,自己好观察就可以。
3、选择“设备噪点配置”选项。
4、选择“自动配置”选项,在弹出的对话框选择“是”。
5、可以选择菜单:工具 > 高级模式,右侧有很多微调选项,有时间可以尝试一下。
6、我们可以移动中间的小方框选择合适的肤色。然后点击“噪点滤镜设置”。
7、右侧出现很多设置参数,都是用百分比控制,不过先不要急着设置。
8、用鼠标在画布中拉一个矩形框作为预览框。
9、现在移动滑块可以直接在预览框中看到效果,参数需要多次尝试。
10、大致满意后选择“输出图像”,再选择下面的“应用”。
11、生成的效果图,如果不满意可以再回到“噪点滤镜设置”,重新设置参数。
12、最后点“保存输出图像”,再选择所需格式和名称即可。
13、这是得到的效果图。
14、在PS中稍微调亮一点,用污点修复画笔消除杂点和瑕疵,完成最终效果。
以上就是本文的全部内容,希望本文的内容对大家的学习或者工作能带来一定的帮助,同时也希望多多支持!
稳了!魔兽国服回归的3条重磅消息!官宣时间再确认!
昨天有一位朋友在大神群里分享,自己亚服账号被封号之后居然弹出了国服的封号信息对话框。
这里面让他访问的是一个国服的战网网址,com.cn和后面的zh都非常明白地表明这就是国服战网。
而他在复制这个网址并且进行登录之后,确实是网易的网址,也就是我们熟悉的停服之后国服发布的暴雪游戏产品运营到期开放退款的说明。这是一件比较奇怪的事情,因为以前都没有出现这样的情况,现在突然提示跳转到国服战网的网址,是不是说明了简体中文客户端已经开始进行更新了呢?
更新动态
- 小骆驼-《草原狼2(蓝光CD)》[原抓WAV+CUE]
- 群星《欢迎来到我身边 电影原声专辑》[320K/MP3][105.02MB]
- 群星《欢迎来到我身边 电影原声专辑》[FLAC/分轨][480.9MB]
- 雷婷《梦里蓝天HQⅡ》 2023头版限量编号低速原抓[WAV+CUE][463M]
- 群星《2024好听新歌42》AI调整音效【WAV分轨】
- 王思雨-《思念陪着鸿雁飞》WAV
- 王思雨《喜马拉雅HQ》头版限量编号[WAV+CUE]
- 李健《无时无刻》[WAV+CUE][590M]
- 陈奕迅《酝酿》[WAV分轨][502M]
- 卓依婷《化蝶》2CD[WAV+CUE][1.1G]
- 群星《吉他王(黑胶CD)》[WAV+CUE]
- 齐秦《穿乐(穿越)》[WAV+CUE]
- 发烧珍品《数位CD音响测试-动向效果(九)》【WAV+CUE】
- 邝美云《邝美云精装歌集》[DSF][1.6G]
- 吕方《爱一回伤一回》[WAV+CUE][454M]