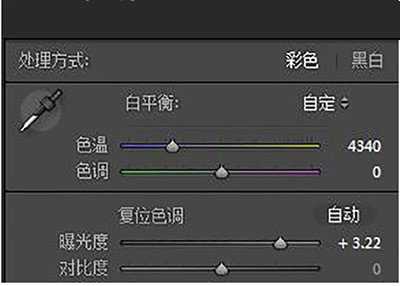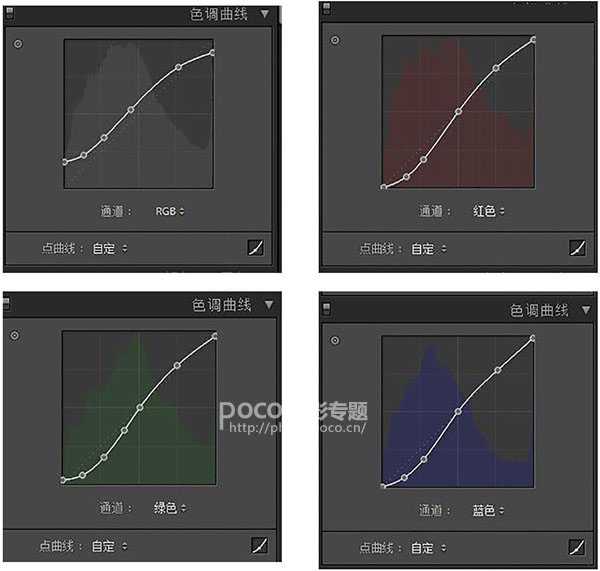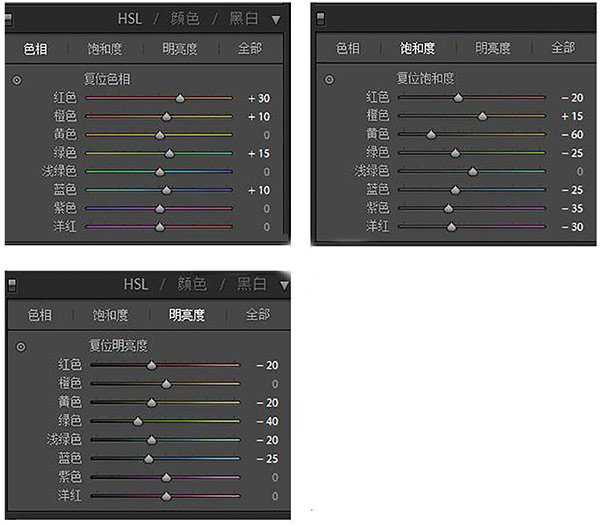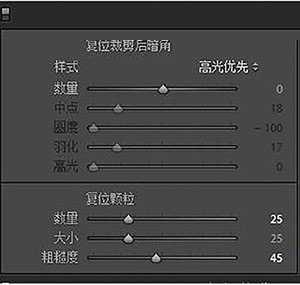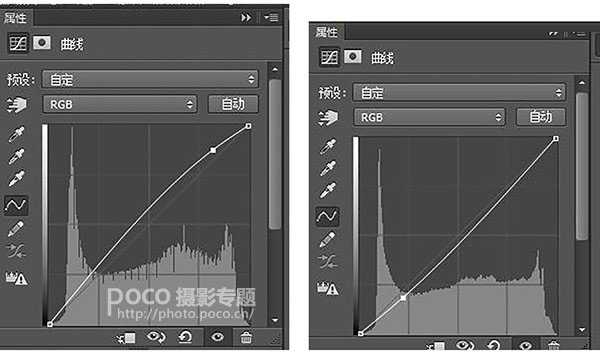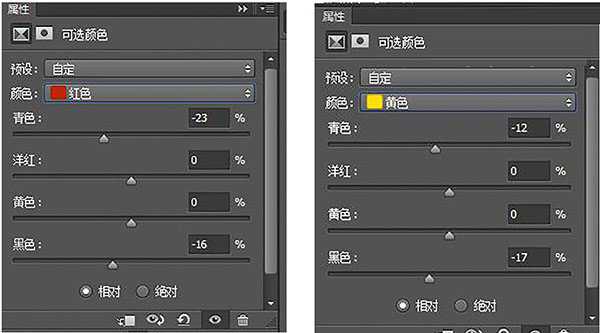今天小编为大家分享Photoshop结合LR后期补救严重曝光不足的逆光外景人像方法,教程真的很不错,希望通过这篇教程,能对那些一些对逆光人像后期不熟悉的新手们有所帮助!
这组照片只花了不到半小时拍完的,当时路过一个校园的小树林,觉得那个时间段的光线透过树枝洒下来很好看,因此就地取景就拍了。但由于夏天的阳光很强烈,模特根本睁不开眼,所以整组照片基本都是采用逆光拍摄。第一次拍逆光没什么经验,导致拍出来的原图基本都是黑的,所以就只能靠后期调了。
修图思路:
首先,这是一张RAW格式的原图,希望大家在拍摄时都尽量用RAW格式,让后期有更多调整的空间。
原片曝光严重不足,加上模特戴了帽子,又是逆光拍摄,所以人脸基本都是黑的。在后期调整时,我的第一反应就是拉高曝光,让照片亮起来。但直接拉亮会导致模特的肤色变得惨白,没有了阳光照在身上的温暖感,所以还要适当给肤色加些暖色。之后,根据服装的搭配和整体环境,做出一些胶片的质感。
调整前后对比
后期步骤:
第一步:将照片导入Lightroom,由于照片严重欠曝,先提高曝光度,稍微降低色温。
第二步:草地的高光部分过亮,压低了高光,接着提亮阴影部分,减去一些白色和黑色色阶使整个画面看起来更干净,降低清晰度和鲜艳度让肤色更加柔和。
初步调整后
第三步:对曲线进行调整,这一步是后期的一个重点,奠定了整个片子的色调,对肤色的影响也较大。
调整曲线后
第四步:对整体色彩的细节进行相对调整,其中红橙黄色主要控制皮肤的色彩,调整它们使皮肤看起来更加通透干净,绿色、浅绿色控制了整体的环境色彩。我想要胶片的感觉,因此降低了绿色的饱和度。
第五步:为了增加胶片味,适当地加了一些颗粒,不能加多,不然画质会显得很差。
第六步:最后,再按照需要,微调了一下相机校准。这一步完成后,就可以进入PS进行下一步调整细节了。
第七步:导入PS后先对人物进行液化和磨皮。然后选择“曲线”把整体亮度拉暗,按住快捷键Ctrl+I反选为黑色,前景色也要是黑色,然后用橡皮擦吧曲线需要用到的部分单独擦出来,让模特身上有阳光的部分细节更多。
由于模特戴着帽子,脸部相对较暗,再建一个拉亮曲线,用同上的方式,反选,用橡皮擦把脸部擦出来。
第八步:选择“可选颜色”单独调整“红色”和“黄色”的部分,由于皮肤的颜色主要是红色和黄色,为了让皮肤更加通透,这里将红色和黄色里的青色和黑色部分减少。最后加上日文,用“高反差保留”加锐,就完成了。
最终效果:
教程结束,以上就是Photoshop结合LR后期补救严重曝光不足的逆光外景人像方法介绍,操作很简单的,大家学会了吗?希望能对大家有所帮助!
逆光,外景,人像
更新动态
- 小骆驼-《草原狼2(蓝光CD)》[原抓WAV+CUE]
- 群星《欢迎来到我身边 电影原声专辑》[320K/MP3][105.02MB]
- 群星《欢迎来到我身边 电影原声专辑》[FLAC/分轨][480.9MB]
- 雷婷《梦里蓝天HQⅡ》 2023头版限量编号低速原抓[WAV+CUE][463M]
- 群星《2024好听新歌42》AI调整音效【WAV分轨】
- 王思雨-《思念陪着鸿雁飞》WAV
- 王思雨《喜马拉雅HQ》头版限量编号[WAV+CUE]
- 李健《无时无刻》[WAV+CUE][590M]
- 陈奕迅《酝酿》[WAV分轨][502M]
- 卓依婷《化蝶》2CD[WAV+CUE][1.1G]
- 群星《吉他王(黑胶CD)》[WAV+CUE]
- 齐秦《穿乐(穿越)》[WAV+CUE]
- 发烧珍品《数位CD音响测试-动向效果(九)》【WAV+CUE】
- 邝美云《邝美云精装歌集》[DSF][1.6G]
- 吕方《爱一回伤一回》[WAV+CUE][454M]