成图: 下面我们开始具体的学习:1.开始构图。打开Painter,新建一张A4大小300分辨率的画布,选择【铅笔】工具。先在脑子里想好大致的构图,然后画出大概的轮廓。
下面我们开始具体的学习:1.开始构图。打开Painter,新建一张A4大小300分辨率的画布,选择【铅笔】工具。先在脑子里想好大致的构图,然后画出大概的轮廓。 
图12.将画笔的大小调整到2.0-3.0后,结合刚才的轮廓来画细节。
图23.一边画一边擦掉多余的线条。这种风格的图最后的线稿是不需要的,不过准确的线稿会使上色更方便。如果线稿不准确,后期上色修改起来就要花很多时间了。
图34.完成线稿。由于最后的成品并不需要线稿,所以这里的线稿并不需要和漫画的线稿一样每个细节都画得那么仔细,我们只要把想画的东西都大致表达出来就可以了。
图45.处理线稿图层。将画好的线稿保存后再在Photoshop中打开,复制背景层。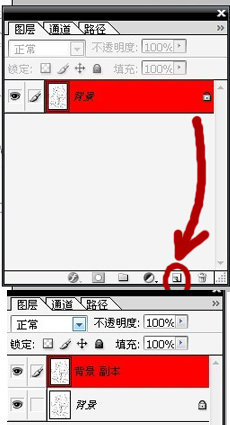
图5-1然后清空背景层,默认的背景色是白色就用【Ctrl+Delete】。
图5-2接着把复制的那个线稿图层调整下颜色,并且将图片的模式选为【正片叠底】。
图5-3完成后线稿的效果如图:

图5-4
6.保存PSD格式,然后在PT中打开该图,开始上色。在上色前可以先把自己要用的画笔全部拖出来放在一块方便选择。鼠标左键按住画笔再拖到画布范围内就会自动生成自定义画笔栏。
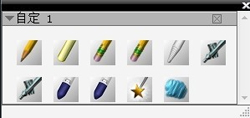
图6-1 然后选择油性蜡笔进行平涂。平涂没什么要求,随便哪一个笔都可以。在线稿层的下面新建图层上色,线稿放在最上面,图层模式选为【正片叠底】,这样就不会把线稿盖住了。画的时候要不时地去掉线稿看效果,记住最后的成品是没有线稿的。

图6-2 7.接下来选择数码喷枪,根据线稿喷出脸部大致的结构和颜色变化。

图7-1 选择粉笔,刻画脸部的细节。画画我习惯从局部开始,最后再来调整整体的颜色和效果。
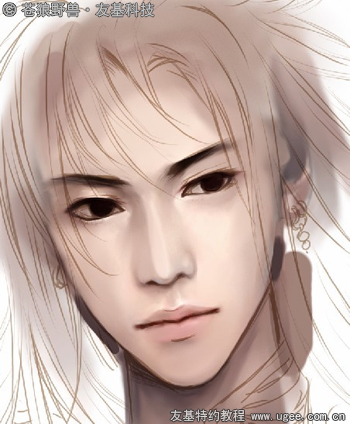
图7-28.深入刻画脸部细节,细的睫毛就不能用粉笔画了,要用铅笔或者很细的喷枪来画。画画的时候需要各种画笔的配合,不是只用一种画笔就可以从头画到尾的。
图8-1脸部的细节是很重要的,头发多一点少一点都不要紧,脸画错一点可就畸形了,所以一定要有耐性。
图8-29.给脸部加上一些高光会更有质感哦,尤其是嘴巴部分。

图910.接下来画头发,首先还是根据线稿用粉笔平涂出头发。

图10-1头发就一个明暗高光和环境色,这里只画出明暗颜色对比就可以了。先大致画出暗部:

图10-2
选择白色画头发的细节,大范围部分用油性蜡笔,细节的发丝用铅笔或者喷枪。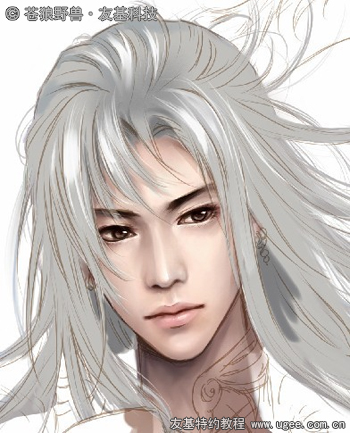
图10-3头发画起来可以随意点,不要太死板,也不要每个地方的颜色都一样。
图10-411.这时线稿就会影响视觉效果了,所以画的时候要不时的去掉线稿来看效果。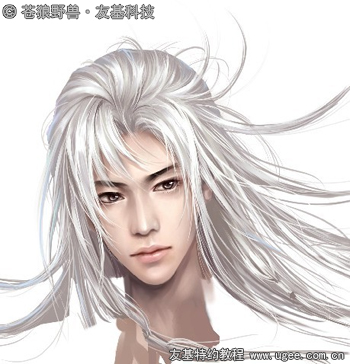
图1112.开始画衣服,先把线稿图层点出来。
图12-1 画身体的时候要注意一下前后的问题:手拿面具肯定是在前面的,因此图层也应该单独在上面。先把衣服画好,这里只用了一个图层,当然也可以分多个图层,图层多方便修改和调整,但是也会造成文件太大打开速度太慢。
图12-2选择一些颜色的不同深浅大致画出衣服的结构和颜色。
图12-313.剩下的就是细节了,所有的东西无非就是明暗高光环境色。下面来看几个细节部分前后的变化效果: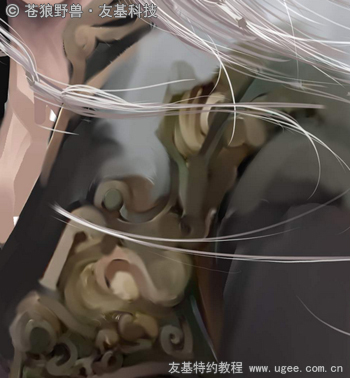

图13-1对于被前景遮住的地方可以不用画得那么仔细,因为最后都会被挡住看不到的。

图13-2刻画细节也要不同画笔配合,粉笔、铅笔和喷枪是我最常用的,像羽毛那些细节就是用喷枪画的。

图13-314. 用厚涂画笔给盔甲加点效果。
 ?
?  图14-1衣服上的珠子也很简单。先画出明暗的颜色:
图14-1衣服上的珠子也很简单。先画出明暗的颜色:

图14-2选择白色加上高光,选择偏蓝或紫色画出反光:
图14-3看下腰部的完成效果:
图14-4整体的效果:
图14-515.保存为PSD格式后,在PS中打开该图。选择一个素材花纹,拖到衣服图层的上面,选择【叠加】模式,给衣服贴上花纹并擦除多余的部分。
图15-1

图15-2上篇完
 下面我们开始具体的学习:1.开始构图。打开Painter,新建一张A4大小300分辨率的画布,选择【铅笔】工具。先在脑子里想好大致的构图,然后画出大概的轮廓。
下面我们开始具体的学习:1.开始构图。打开Painter,新建一张A4大小300分辨率的画布,选择【铅笔】工具。先在脑子里想好大致的构图,然后画出大概的轮廓。 
图12.将画笔的大小调整到2.0-3.0后,结合刚才的轮廓来画细节。

图23.一边画一边擦掉多余的线条。这种风格的图最后的线稿是不需要的,不过准确的线稿会使上色更方便。如果线稿不准确,后期上色修改起来就要花很多时间了。

图34.完成线稿。由于最后的成品并不需要线稿,所以这里的线稿并不需要和漫画的线稿一样每个细节都画得那么仔细,我们只要把想画的东西都大致表达出来就可以了。

图45.处理线稿图层。将画好的线稿保存后再在Photoshop中打开,复制背景层。
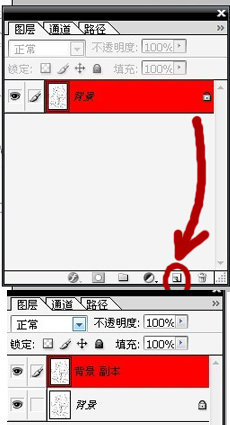
图5-1然后清空背景层,默认的背景色是白色就用【Ctrl+Delete】。

图5-2接着把复制的那个线稿图层调整下颜色,并且将图片的模式选为【正片叠底】。

图5-3完成后线稿的效果如图:

图5-4
6.保存PSD格式,然后在PT中打开该图,开始上色。在上色前可以先把自己要用的画笔全部拖出来放在一块方便选择。鼠标左键按住画笔再拖到画布范围内就会自动生成自定义画笔栏。
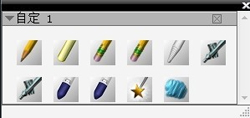
图6-1 然后选择油性蜡笔进行平涂。平涂没什么要求,随便哪一个笔都可以。在线稿层的下面新建图层上色,线稿放在最上面,图层模式选为【正片叠底】,这样就不会把线稿盖住了。画的时候要不时地去掉线稿看效果,记住最后的成品是没有线稿的。


图6-2 7.接下来选择数码喷枪,根据线稿喷出脸部大致的结构和颜色变化。


图7-1 选择粉笔,刻画脸部的细节。画画我习惯从局部开始,最后再来调整整体的颜色和效果。

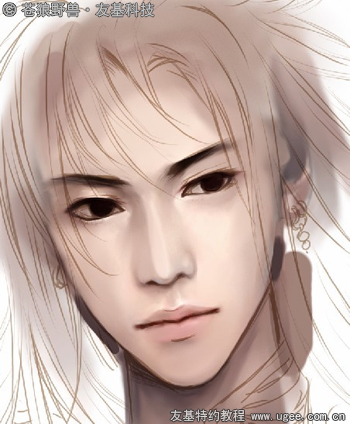
图7-28.深入刻画脸部细节,细的睫毛就不能用粉笔画了,要用铅笔或者很细的喷枪来画。画画的时候需要各种画笔的配合,不是只用一种画笔就可以从头画到尾的。

图8-1脸部的细节是很重要的,头发多一点少一点都不要紧,脸画错一点可就畸形了,所以一定要有耐性。

图8-29.给脸部加上一些高光会更有质感哦,尤其是嘴巴部分。

图910.接下来画头发,首先还是根据线稿用粉笔平涂出头发。

图10-1头发就一个明暗高光和环境色,这里只画出明暗颜色对比就可以了。先大致画出暗部:

图10-2
选择白色画头发的细节,大范围部分用油性蜡笔,细节的发丝用铅笔或者喷枪。
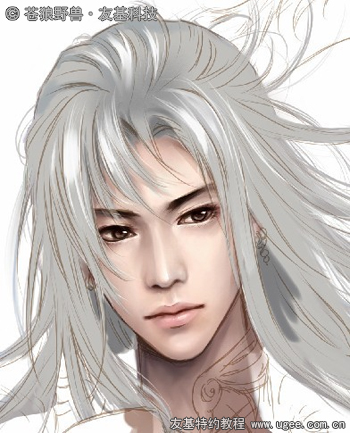
图10-3头发画起来可以随意点,不要太死板,也不要每个地方的颜色都一样。

图10-411.这时线稿就会影响视觉效果了,所以画的时候要不时的去掉线稿来看效果。
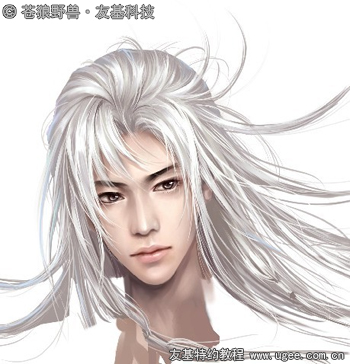
图1112.开始画衣服,先把线稿图层点出来。

图12-1 画身体的时候要注意一下前后的问题:手拿面具肯定是在前面的,因此图层也应该单独在上面。先把衣服画好,这里只用了一个图层,当然也可以分多个图层,图层多方便修改和调整,但是也会造成文件太大打开速度太慢。

图12-2选择一些颜色的不同深浅大致画出衣服的结构和颜色。

图12-313.剩下的就是细节了,所有的东西无非就是明暗高光环境色。下面来看几个细节部分前后的变化效果:
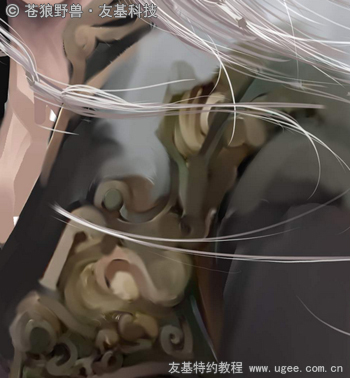

图13-1对于被前景遮住的地方可以不用画得那么仔细,因为最后都会被挡住看不到的。


图13-2刻画细节也要不同画笔配合,粉笔、铅笔和喷枪是我最常用的,像羽毛那些细节就是用喷枪画的。


图13-314. 用厚涂画笔给盔甲加点效果。

 ?
?  图14-1衣服上的珠子也很简单。先画出明暗的颜色:
图14-1衣服上的珠子也很简单。先画出明暗的颜色:
图14-2选择白色加上高光,选择偏蓝或紫色画出反光:

图14-3看下腰部的完成效果:

图14-4整体的效果:

图14-515.保存为PSD格式后,在PS中打开该图。选择一个素材花纹,拖到衣服图层的上面,选择【叠加】模式,给衣服贴上花纹并擦除多余的部分。

图15-1

图15-2上篇完
标签:
龙脉,人物,插画
免责声明:本站文章均来自网站采集或用户投稿,网站不提供任何软件下载或自行开发的软件!
如有用户或公司发现本站内容信息存在侵权行为,请邮件告知! 858582#qq.com
暂无“painter绘制《龙脉》人物插画教程上篇”评论...
稳了!魔兽国服回归的3条重磅消息!官宣时间再确认!
昨天有一位朋友在大神群里分享,自己亚服账号被封号之后居然弹出了国服的封号信息对话框。
这里面让他访问的是一个国服的战网网址,com.cn和后面的zh都非常明白地表明这就是国服战网。
而他在复制这个网址并且进行登录之后,确实是网易的网址,也就是我们熟悉的停服之后国服发布的暴雪游戏产品运营到期开放退款的说明。这是一件比较奇怪的事情,因为以前都没有出现这样的情况,现在突然提示跳转到国服战网的网址,是不是说明了简体中文客户端已经开始进行更新了呢?
更新动态
2025年10月28日
2025年10月28日
- 小骆驼-《草原狼2(蓝光CD)》[原抓WAV+CUE]
- 群星《欢迎来到我身边 电影原声专辑》[320K/MP3][105.02MB]
- 群星《欢迎来到我身边 电影原声专辑》[FLAC/分轨][480.9MB]
- 雷婷《梦里蓝天HQⅡ》 2023头版限量编号低速原抓[WAV+CUE][463M]
- 群星《2024好听新歌42》AI调整音效【WAV分轨】
- 王思雨-《思念陪着鸿雁飞》WAV
- 王思雨《喜马拉雅HQ》头版限量编号[WAV+CUE]
- 李健《无时无刻》[WAV+CUE][590M]
- 陈奕迅《酝酿》[WAV分轨][502M]
- 卓依婷《化蝶》2CD[WAV+CUE][1.1G]
- 群星《吉他王(黑胶CD)》[WAV+CUE]
- 齐秦《穿乐(穿越)》[WAV+CUE]
- 发烧珍品《数位CD音响测试-动向效果(九)》【WAV+CUE】
- 邝美云《邝美云精装歌集》[DSF][1.6G]
- 吕方《爱一回伤一回》[WAV+CUE][454M]
