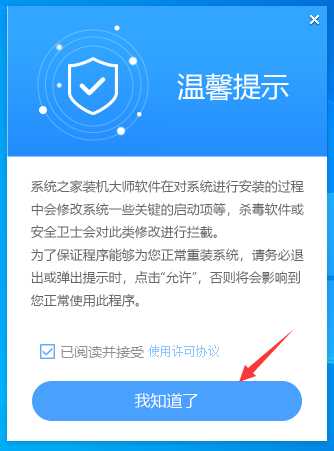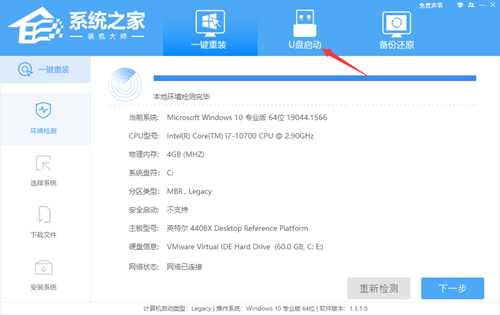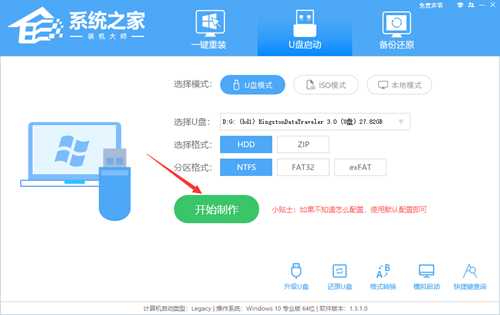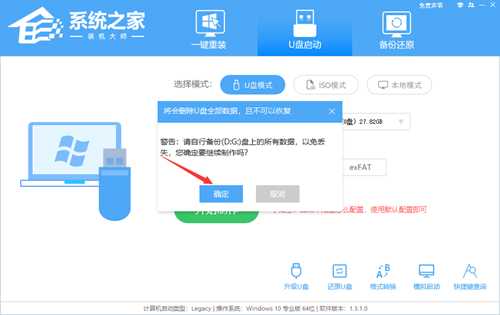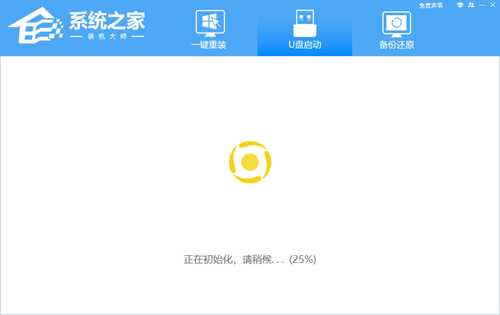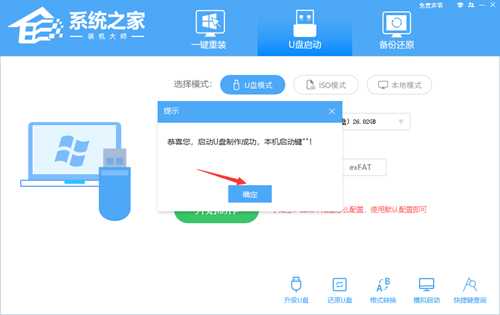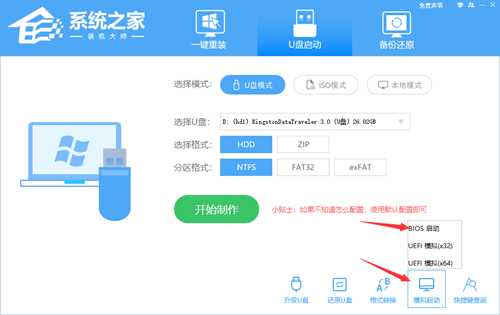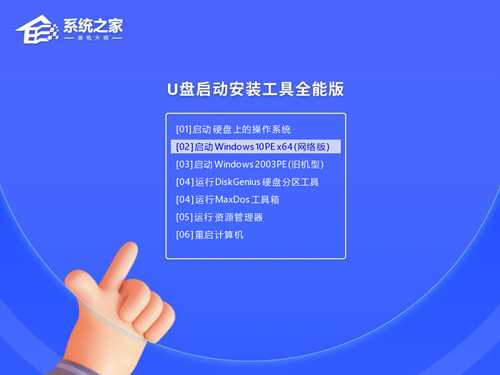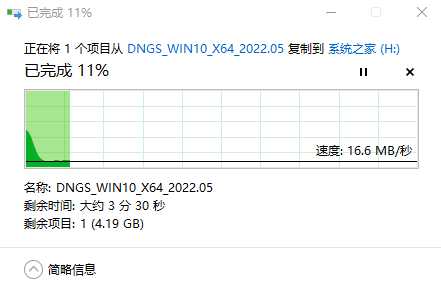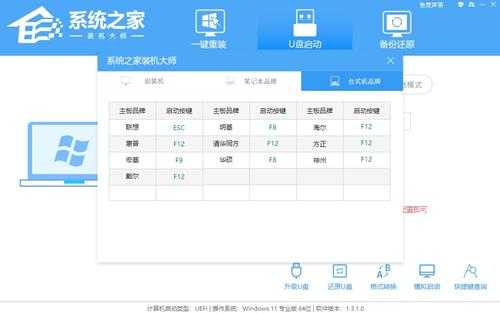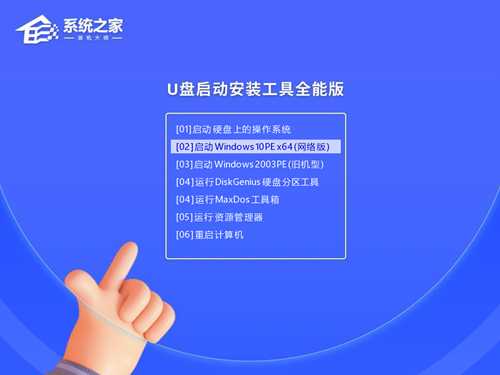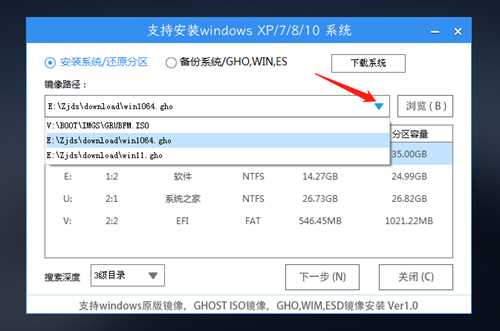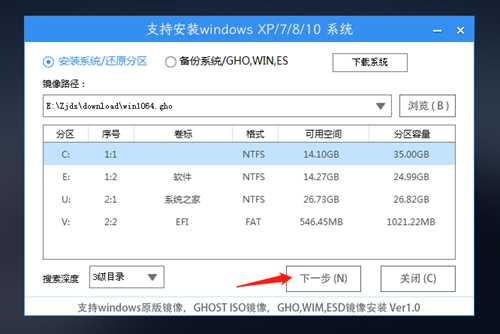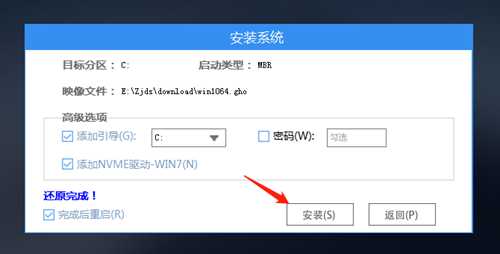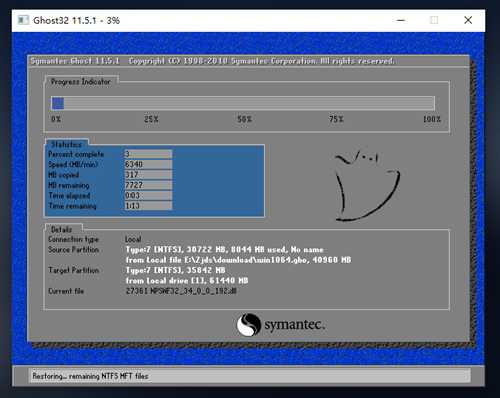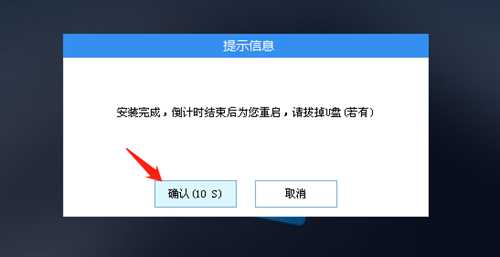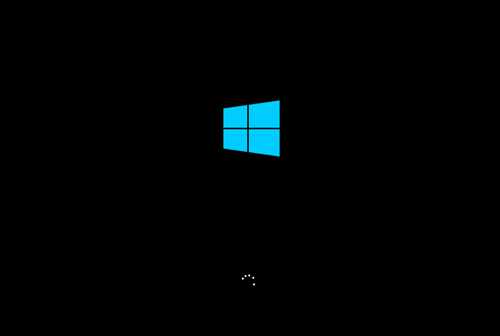U盘如何重装惠普锐14笔记本?U盘重装惠普锐14笔记本教程
惠普锐14锐龙版笔记本是一款相当不错笔记本,该笔记本不仅做到了400nit高亮度高色域屏和1TB大容量硬盘,而且价格还便宜,适合大部分用户的日常使用,那么要如何使用U盘重装这台笔记本呢?下面就和小编一起来看看锐14笔记本U盘重装的方法吧。
U盘重装惠普锐14笔记本教程
准备工作
1、U盘一个(尽量使用8G以上的U盘,这样能把系统镜像放进去)。
2、借用一台正常联网可使用的电脑。
3、下载U盘启动盘制作工具:系统之家装机大师(http://www.xitongzhijia.net/soft/217381.html)。
4、下载ghost或ISO系统镜像文件(https://www.xitongzhijia.net/win10)。
U盘启动盘制作步骤
注意:制作期间,U盘会被格式化,因此U盘中的重要文件请注意备份。如果需要安装系统的是C盘,重要文件请勿放在C盘和桌面上。
1、首先,关闭所有的杀毒软件,然后运行系统之家装机大师软件,软件会进行提示,仔细阅读后,点击我知道了进入工具。
2、进入工具后,在最上方选择U盘启动,进入U盘启动盘制作界面。
3、保留默认格式和分区格式,无需手动更改。点击开始制作。
4、工具会自动提示是否开始制作。注意:制作工具将会清理U盘中所有的数据且不可恢复,请提前存储U盘中重要数据文件。
5、等待U盘制作完毕。
6、U盘制作完毕后,工具会进行提示,并且显示当前电脑的开机U盘启动快捷键。
7、制作完毕后,需要测试当前U盘启动盘是否制作完成。需要点击右下方 模拟启动-BIOS启动,查看当前U盘启动盘是否制作成功。
8、稍等片刻,成功显示此界面则为成功。
9、然后关闭软件,用户需要将下载好的系统移动到U盘中即可。
U盘装系统
1、查找自己电脑的U盘启动快捷键,是按【F12】。
2、U盘插入电脑,重启电脑按F12快捷键选择U盘进行启动。进入后,键盘↑↓键选择第二个[02]启动Windows10PEx64(网络版),然后回车。
3、进入PE界面后,点击桌面的一键重装系统。
4、打开工具后,点击浏览选择U盘中的下载好的系统镜像ISO。选择后,再选择系统安装的分区,一般为C区,如若软件识别错误,需用户自行选择。
5、选择完毕后点击下一步。
6、此页面直接点击安装即可。
7、系统正在安装,请等候。
8、系统安装完毕后,软件会自动提示需要重启,并且拔出U盘,请用户拔出U盘再重启电脑。
9、重启后,系统将自动进入系统安装界面,到此,装机就成功了!
以上就是系统之家小编为你带来的关于“U盘如何重装惠普锐14笔记本?U盘重装惠普锐14笔记本教程”的全部内容了,希望可以解决你的问题,感谢您的阅读,更多精彩内容请关注系统之家官网。
P70系列延期,华为新旗舰将在下月发布
3月20日消息,近期博主@数码闲聊站 透露,原定三月份发布的华为新旗舰P70系列延期发布,预计4月份上市。
而博主@定焦数码 爆料,华为的P70系列在定位上已经超过了Mate60,成为了重要的旗舰系列之一。它肩负着重返影像领域顶尖的使命。那么这次P70会带来哪些令人惊艳的创新呢?
根据目前爆料的消息来看,华为P70系列将推出三个版本,其中P70和P70 Pro采用了三角形的摄像头模组设计,而P70 Art则采用了与上一代P60 Art相似的不规则形状设计。这样的外观是否好看见仁见智,但辨识度绝对拉满。
更新动态
- 小骆驼-《草原狼2(蓝光CD)》[原抓WAV+CUE]
- 群星《欢迎来到我身边 电影原声专辑》[320K/MP3][105.02MB]
- 群星《欢迎来到我身边 电影原声专辑》[FLAC/分轨][480.9MB]
- 雷婷《梦里蓝天HQⅡ》 2023头版限量编号低速原抓[WAV+CUE][463M]
- 群星《2024好听新歌42》AI调整音效【WAV分轨】
- 王思雨-《思念陪着鸿雁飞》WAV
- 王思雨《喜马拉雅HQ》头版限量编号[WAV+CUE]
- 李健《无时无刻》[WAV+CUE][590M]
- 陈奕迅《酝酿》[WAV分轨][502M]
- 卓依婷《化蝶》2CD[WAV+CUE][1.1G]
- 群星《吉他王(黑胶CD)》[WAV+CUE]
- 齐秦《穿乐(穿越)》[WAV+CUE]
- 发烧珍品《数位CD音响测试-动向效果(九)》【WAV+CUE】
- 邝美云《邝美云精装歌集》[DSF][1.6G]
- 吕方《爱一回伤一回》[WAV+CUE][454M]