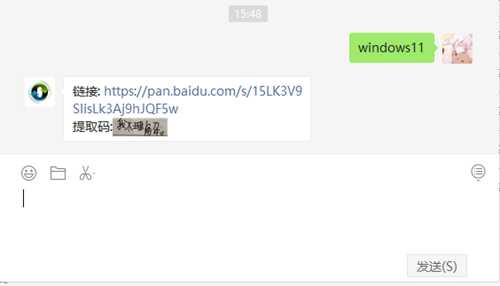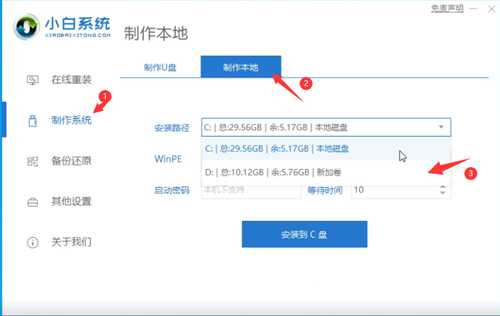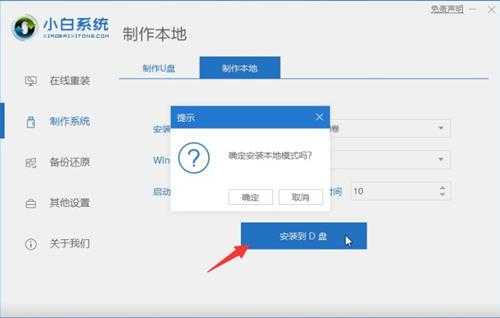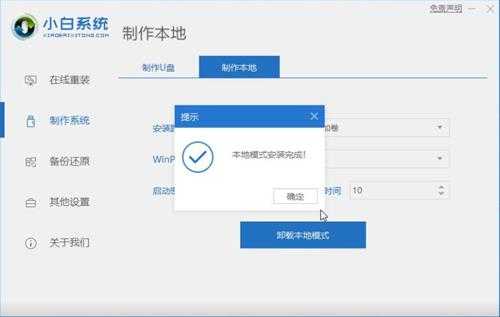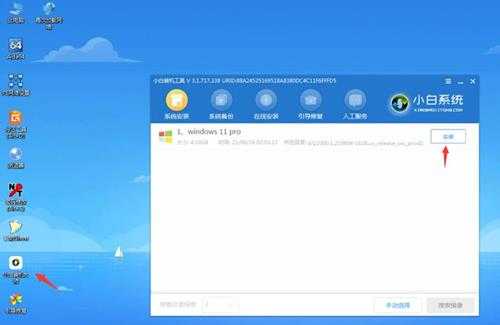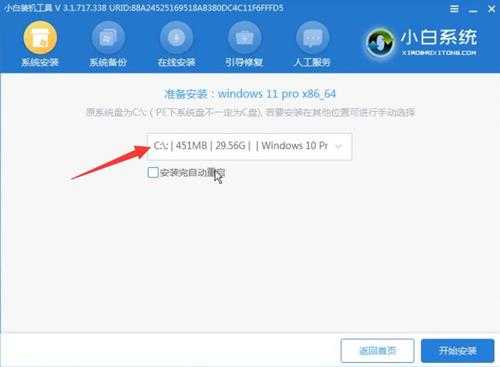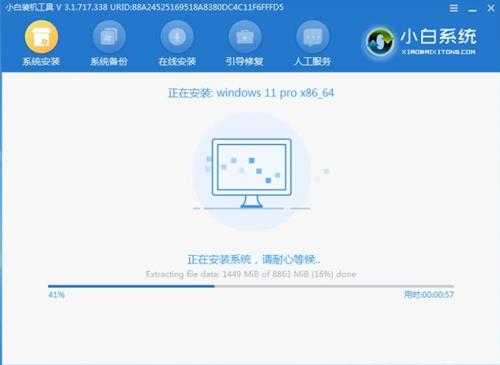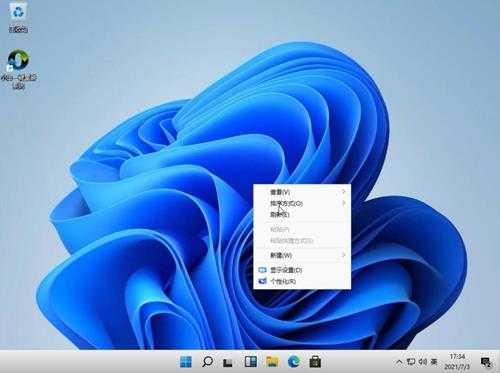windows11系统已经正式推出了。网上也已经有了相关镜像系统文件,不管用户以前是什么系统,现在都可以轻松将自己的系统升级到win11。但是有很多小伙伴们在不知道win11安装步骤教程,那么接下来就让小编来告诉大家,一起来看看吧。
1、首先下载Win11系统镜像文件,关注小白一键重装系统公众号,然后在后台回复windows11(ps:无空格)
2、在小白官网下载并直接打开小白一键重装系统软件。
3、打开小白一键重装系统软件之后,选择制作系统,选择制作本地,安装路径选择除C盘外的其他盘,比如D盘。
4、点击安装到D盘后,等待安装完成即可。
5、安装完成后,退出小白软件,手动正常重启电脑后,选择xiaobaiPE进入。
6、进入PE系统后,打开小白装机大师,会自动搜索镜像;
7、当win11系统镜像被搜索出来之后,点击安装,选择C盘安装,勾选安装完自动重启。
8、此时win11进入安装程序,等待安装完成了,电脑会自动重启。直至进入桌面。
9、进入win11后,设置电脑分辨率,及其他个性化设置,即完成了win11系统的安装。
以上就是win11安装的步骤教程啦,希望能帮助到大家。
免责声明:本站文章均来自网站采集或用户投稿,网站不提供任何软件下载或自行开发的软件!
如有用户或公司发现本站内容信息存在侵权行为,请邮件告知! 858582#qq.com
暂无“win11安装的步骤教程”评论...
RTX 5090要首发 性能要翻倍!三星展示GDDR7显存
三星在GTC上展示了专为下一代游戏GPU设计的GDDR7内存。
首次推出的GDDR7内存模块密度为16GB,每个模块容量为2GB。其速度预设为32 Gbps(PAM3),但也可以降至28 Gbps,以提高产量和初始阶段的整体性能和成本效益。
据三星表示,GDDR7内存的能效将提高20%,同时工作电压仅为1.1V,低于标准的1.2V。通过采用更新的封装材料和优化的电路设计,使得在高速运行时的发热量降低,GDDR7的热阻比GDDR6降低了70%。
更新动态
2024年04月27日
2024年04月27日
- 王菲《FAYE BEST 新艺宝优质音响系列)[WAV+CUE][490MB]
- 群星《名人名曲收藏家1-5》5CD/DTS-ES6.1[WAV]
- 群星-名人名曲收藏家(HQCD)[WAV+CUE]
- 太平洋影音公司-蒋大为《金曲集》1986[WAV+CUE]
- 蔡依林.2001-TOGETHER【环球】【WAV+CUE】
- 阿沁.2007-梵谷的左耳【华纳】【WAV+CUE】
- 群星.2005-民歌大联唱3CD【九洲】【WAV+CUE】
- 雨果唱片-《中国管弦乐及小品系列-花儿与少年》(APE+CUE)
- 中国古琴作品集《平沙落雁HQ》头版限量编号[低速原抓WAV+CUE]
- 荷东串烧《第三集》wav
- 群星《国语精选监听版 新艺宝优质音响系列》[WAV+CUE][520MB]
- Beyond《无悔这一生 新艺宝优质音响系列》[WAV+CUE][480MB]
- Beyond《LIVE '91演唱会 新艺宝优质音响系列 2CD》[WAV+CUE][760MB]
- 吴淑敏.1998-阮的一生【金锐唱片】【WAV+CUE】
- 林志颖.1994-向昨天说再见【飞碟】【WAV+CUE】