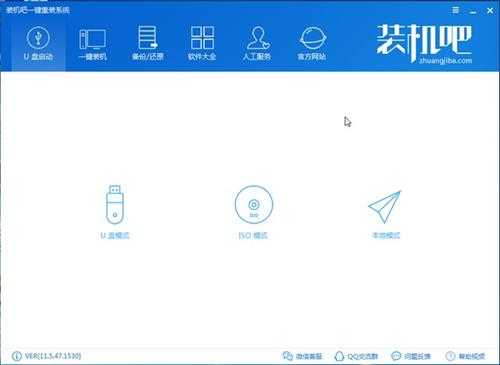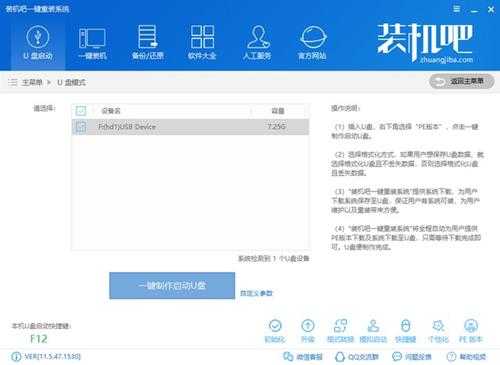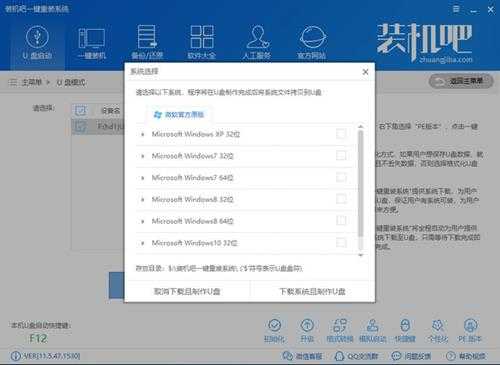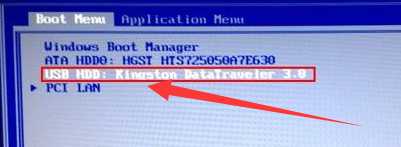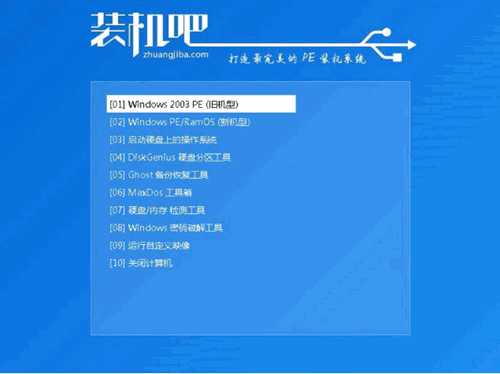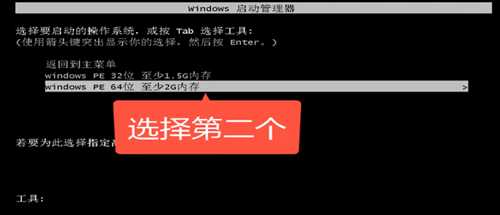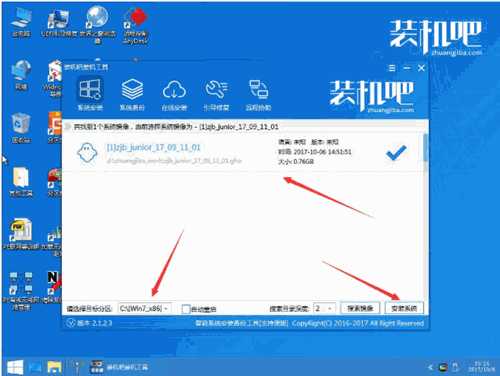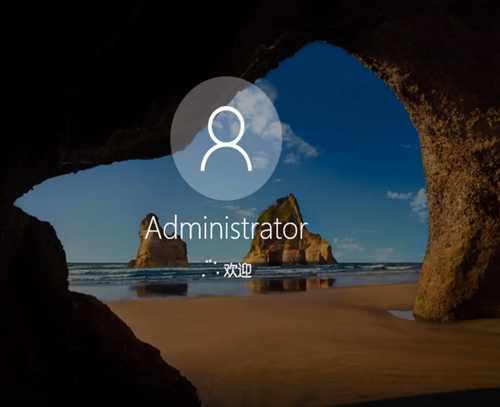U盘是大家常用的移动信息存储工具,随着科技的发展,它的功能逐渐增多,现在可以帮助很多小伙伴重装系统。我给大家整理了U盘安装win10系统的详细教程,有需要就一起来了解一下吧
U盘如何安装win10系统?这是一个值得深思的问题,电脑开不了机,没有网络,怎么制作U盘启动盘?怎么下载系统镜像?怎么重装系统?其实U盘重装系统是需要一台好的电脑下载重装系统工具,制作U盘启动盘,制作好之后才能任性安装系统
U盘重装win10系统准备工作:
1、装机吧一键重装系统软件,下载地址:http://www.zhuangjiba.com/
2、大于10G的U盘一个,备份U盘重要资料
3、可以正常上网的电脑一台,
U盘重装win10系统详细步骤:
1、U盘插入可以正常使用的电脑,下载装机吧软件后将其打开,退出杀毒工具,点击U盘启动U盘模式
u盘图-1
2、勾选U盘设备名复选框,点击一键制作启动U盘。出现提示中点击确定,选择UEFI/BIOS双启动。此界面右下方有快捷键,可以查看需要重装系统电脑快捷键
u盘安装win10教程图-2
3、然后选择win10系统,点击下载系统且制作U盘,制作完成后将U盘拔出
u盘图-3
4、然后将U盘插入需要重装系统的电脑,启动电脑后然后立即不停的点击我们查询的U盘启动热键
u盘图-4
5、选择带有USB选项或者U盘品牌的选择,回车
u盘安装win10教程图-5
6、出现装机吧PE选择界面,这里一般都是选择02(新机型),回车
u盘安装win10教程图-6
7、启动管理界面选择64位PE进入
win10图-7
8、进入PE系统后出现装机吧装机工具,如图所示,选择win10镜像后,查看一下目标分区是不是C盘,确认无误后点击安装系统
u盘安装win10教程图-8
9、等待系统安装完成后将U盘拔出,重启电脑,等待一会就可以使用win10系统啦
系统图-9
以上就是U盘安装win10系统的详细教程啦,一定可以帮助你成功安装win10系统。有疑问还可以联系人工客服哦
RTX 5090要首发 性能要翻倍!三星展示GDDR7显存
三星在GTC上展示了专为下一代游戏GPU设计的GDDR7内存。
首次推出的GDDR7内存模块密度为16GB,每个模块容量为2GB。其速度预设为32 Gbps(PAM3),但也可以降至28 Gbps,以提高产量和初始阶段的整体性能和成本效益。
据三星表示,GDDR7内存的能效将提高20%,同时工作电压仅为1.1V,低于标准的1.2V。通过采用更新的封装材料和优化的电路设计,使得在高速运行时的发热量降低,GDDR7的热阻比GDDR6降低了70%。
更新动态
- 王菲《FAYE BEST 新艺宝优质音响系列)[WAV+CUE][490MB]
- 群星《名人名曲收藏家1-5》5CD/DTS-ES6.1[WAV]
- 群星-名人名曲收藏家(HQCD)[WAV+CUE]
- 太平洋影音公司-蒋大为《金曲集》1986[WAV+CUE]
- 蔡依林.2001-TOGETHER【环球】【WAV+CUE】
- 阿沁.2007-梵谷的左耳【华纳】【WAV+CUE】
- 群星.2005-民歌大联唱3CD【九洲】【WAV+CUE】
- 雨果唱片-《中国管弦乐及小品系列-花儿与少年》(APE+CUE)
- 中国古琴作品集《平沙落雁HQ》头版限量编号[低速原抓WAV+CUE]
- 荷东串烧《第三集》wav
- 群星《国语精选监听版 新艺宝优质音响系列》[WAV+CUE][520MB]
- Beyond《无悔这一生 新艺宝优质音响系列》[WAV+CUE][480MB]
- Beyond《LIVE '91演唱会 新艺宝优质音响系列 2CD》[WAV+CUE][760MB]
- 吴淑敏.1998-阮的一生【金锐唱片】【WAV+CUE】
- 林志颖.1994-向昨天说再见【飞碟】【WAV+CUE】