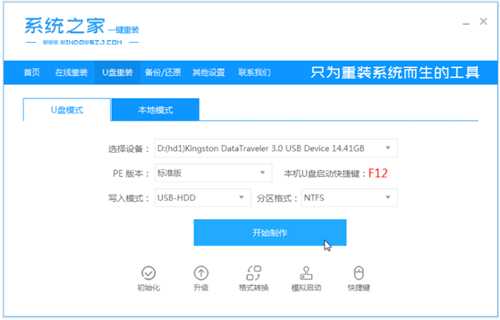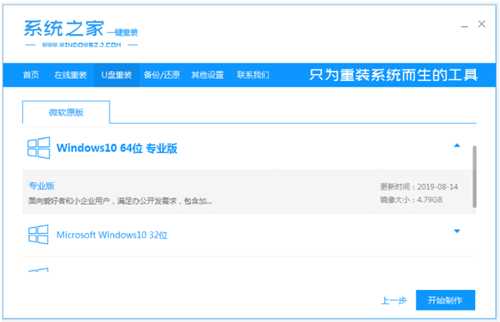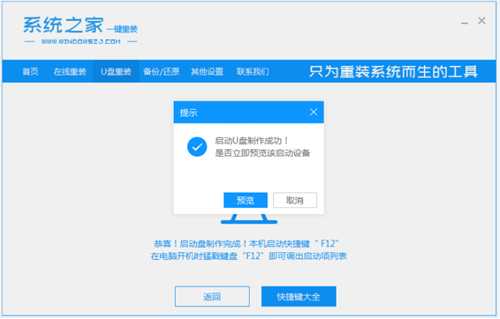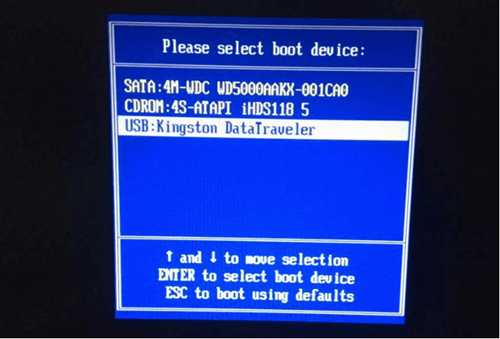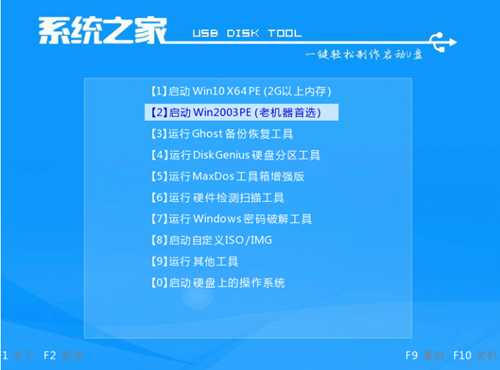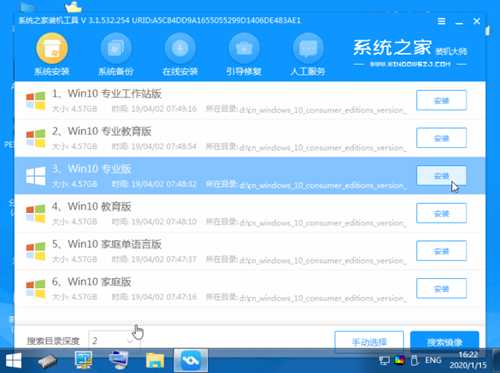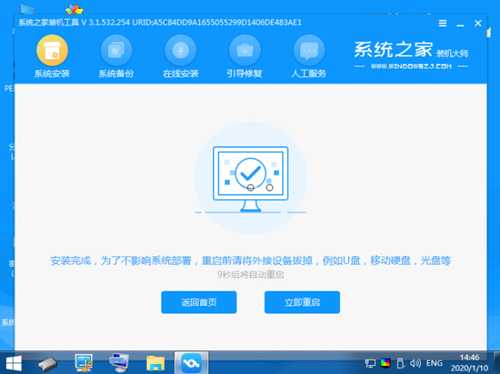如今使用电脑的朋友相当之多,无论是工作还是学习亦或者是生活娱乐,但是电脑也有一定的寿命的毛病,我们需要通过更换硬件或者重装系统的方法来解决问题。但是有一大部分朋友是不了解电脑重装系统是怎么操作的,其实重装系统的方法有比较多,比如U盘重装系统,一键重装系统,本地重装系统等等。针对不同的问题,所选择的重装系统方法也有所不同,比如当电脑出现死机,蓝屏,黑屏等等情况时,时候使用u盘重装系统,那么u盘怎么装win10系统呢?今天针对u盘怎么装系统的问题,来给大家介绍u盘装win10系统教程。
u盘怎么装win10系统?具体的操作方法如下:
1、在一台可用的电脑上下载安装系统之家一键重装系统工具,关闭电脑的杀毒软件,选择u盘模式开始制作。
2、选择需要安装的win10系统版本,点击开始制作。
3、等待制作u盘启动盘完成后,可以预览电脑的启动热键,然后拔出u盘退出。
4、插入启动盘,开机不断按启动热键进快速启动项选择u盘启动进入,在pe选择界面选择01项pe系统进入。
5、在pe系统中,选择win10系统版本点击开始安装到c盘。
6、耐心等待安装完成后,按照提示选择重启电脑。
7、期间可能会需要重启多次,等待进入到win10系统桌面的时候即表示安装成功。
以上就是小编带来的u盘怎么装系统win10系统教程的全部内容,希望可以提供帮助。
《魔兽世界》大逃杀!60人新游玩模式《强袭风暴》3月21日上线
暴雪近日发布了《魔兽世界》10.2.6 更新内容,新游玩模式《强袭风暴》即将于3月21 日在亚服上线,届时玩家将前往阿拉希高地展开一场 60 人大逃杀对战。
艾泽拉斯的冒险者已经征服了艾泽拉斯的大地及遥远的彼岸。他们在对抗世界上最致命的敌人时展现出过人的手腕,并且成功阻止终结宇宙等级的威胁。当他们在为即将于《魔兽世界》资料片《地心之战》中来袭的萨拉塔斯势力做战斗准备时,他们还需要在熟悉的阿拉希高地面对一个全新的敌人──那就是彼此。在《巨龙崛起》10.2.6 更新的《强袭风暴》中,玩家将会进入一个全新的海盗主题大逃杀式限时活动,其中包含极高的风险和史诗级的奖励。
《强袭风暴》不是普通的战场,作为一个独立于主游戏之外的活动,玩家可以用大逃杀的风格来体验《魔兽世界》,不分职业、不分装备(除了你在赛局中捡到的),光是技巧和战略的强弱之分就能决定出谁才是能坚持到最后的赢家。本次活动将会开放单人和双人模式,玩家在加入海盗主题的预赛大厅区域前,可以从强袭风暴角色画面新增好友。游玩游戏将可以累计名望轨迹,《巨龙崛起》和《魔兽世界:巫妖王之怒 经典版》的玩家都可以获得奖励。
更新动态
- 韩红《音色纯净穿透力强 感动 24K金碟》[WAV+CUE][480MB]
- 群星.1991-宝丽金流行极品6CD【宝丽金】【WAV+CUE】
- 王韵婵.1993-祈祷【飞碟】【WAV+CUE】
- 群星.2024-谢谢你温暖我电视剧影视原声专辑【天浩盛世】【FLAC分轨】
- 胡海泉.2024-春风归来了无痕【百纳娱乐】【FLAC分轨】
- 范玮琪.2007-哲学家【福茂】【WAV+CUE】
- 果味VC.2008-伟大的复兴【DONGMUSIC】【FLAC分轨】
- 张国荣《为你钟情精选 新艺宝优质音响系列》[WAV+CUE][480MB]
- 王菲《最精彩的演唱会 新艺宝优质音响系列 2CD》[WAV+CUE][880MB]
- 王菲《FAYE BEST 新艺宝优质音响系列)[WAV+CUE][490MB]
- 群星《名人名曲收藏家1-5》5CD/DTS-ES6.1[WAV]
- 群星-名人名曲收藏家(HQCD)[WAV+CUE]
- 太平洋影音公司-蒋大为《金曲集》1986[WAV+CUE]
- 蔡依林.2001-TOGETHER【环球】【WAV+CUE】
- 阿沁.2007-梵谷的左耳【华纳】【WAV+CUE】