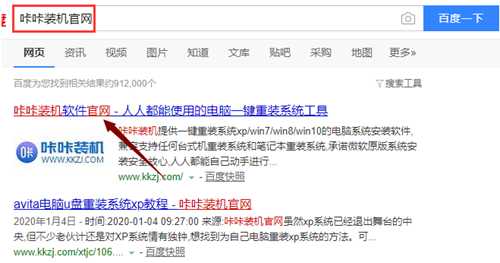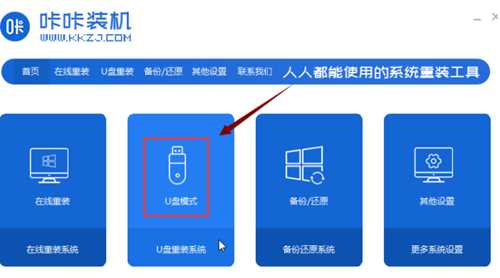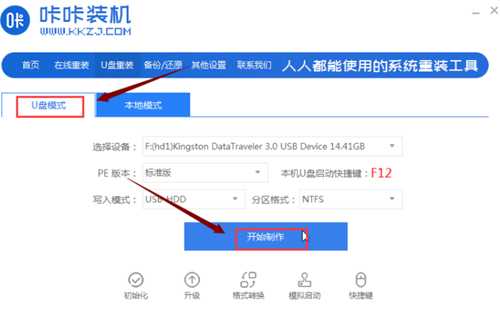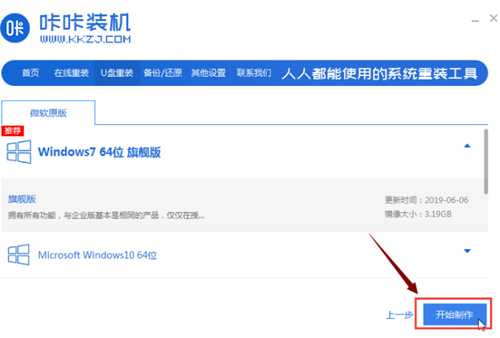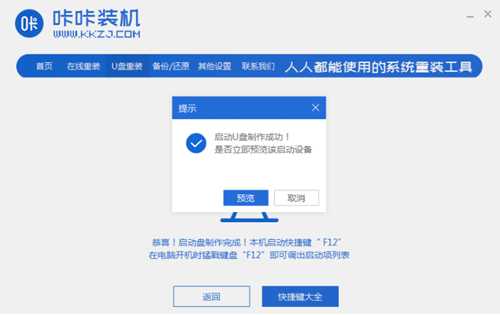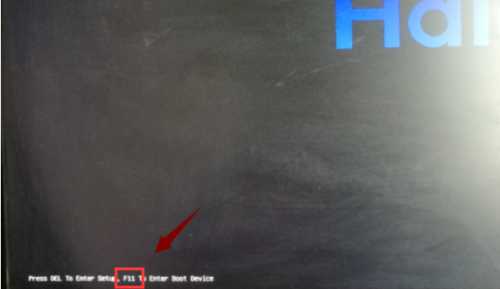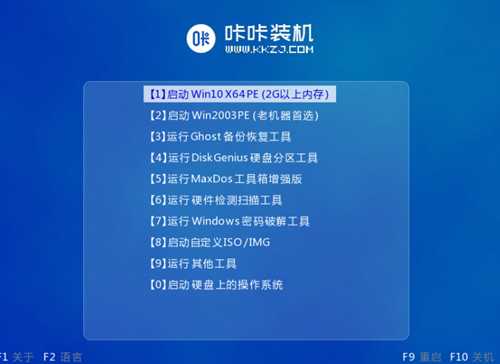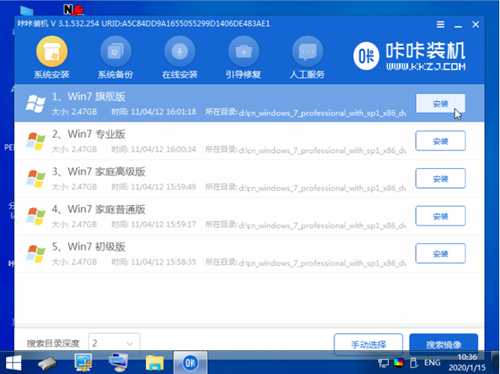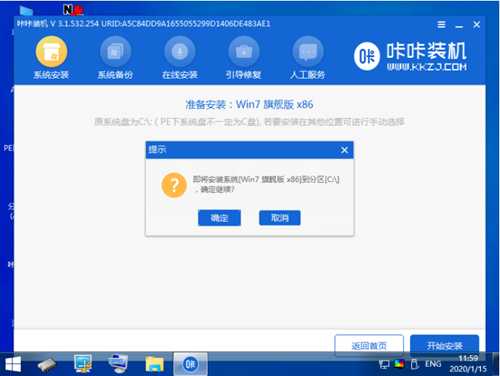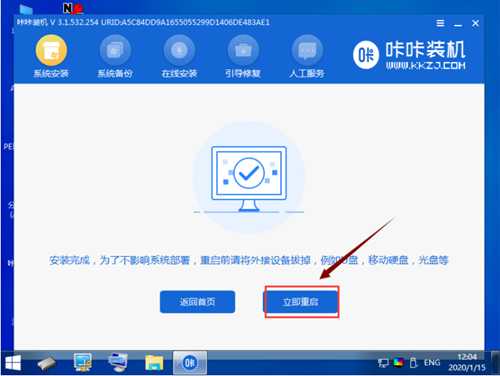如今win10系统是大家最常用的的操作系统了,可是在使用电脑的是经常会出现电脑问题,则就有可能通过重装系统的方法来解决,那么怎么一键U盘装win10系统呢?今天就针对如何一键U盘装系统的问题,今天就一起来看看一键U盘装系统教程。
具体的一键U盘装win10系统的操作方法如下:
一、准备工具
可以正常使用的电脑一台
一个8G或以上的空u盘
二、重装流程
1、打开网页搜索引擎搜索“咔咔装机官网”到官网内下载咔咔装机软件。
2、然后将u盘插入电脑,并关闭杀毒软件,打开咔咔装机进入主界面,选择“u盘模式”下一步。
3、选择“u盘模式”,咔咔装机会自动识别U盘,点击“开始制作”下一步。
4、进入系统选择界面,这里选择需要重装的Windows7系统,然后“开始制作”。
5、等待咔咔装机制作好启动u盘,直接拔掉u盘即可。
6、将u盘插入需要重装Windows7系统的电脑,并重启电脑快速断续的按启动热键进入快速启动界面,选择带USB开头的u盘启动项按回车键进入(注意:启动热键一般在出现电脑品牌logo的下方会有提示)。
7、进入pe选择界面,上下键选择“启动win10x64PE(2G以上内存)”按回车键进入。
8、进入pe界面后,会自动弹出咔咔装机工具,这里选择一个需要安装的系统版本安装。
9、然后目标分区选择“c盘”,点击“开始安装”。
10、安装完成后,按照提示拔掉u盘重启电脑即可。
11、电脑重启完成,进入Windows7系统桌面。
以上就是小编带来的一键U盘装win10系统的操作方法的全部内容,希望可以提供帮助。
《魔兽世界》大逃杀!60人新游玩模式《强袭风暴》3月21日上线
暴雪近日发布了《魔兽世界》10.2.6 更新内容,新游玩模式《强袭风暴》即将于3月21 日在亚服上线,届时玩家将前往阿拉希高地展开一场 60 人大逃杀对战。
艾泽拉斯的冒险者已经征服了艾泽拉斯的大地及遥远的彼岸。他们在对抗世界上最致命的敌人时展现出过人的手腕,并且成功阻止终结宇宙等级的威胁。当他们在为即将于《魔兽世界》资料片《地心之战》中来袭的萨拉塔斯势力做战斗准备时,他们还需要在熟悉的阿拉希高地面对一个全新的敌人──那就是彼此。在《巨龙崛起》10.2.6 更新的《强袭风暴》中,玩家将会进入一个全新的海盗主题大逃杀式限时活动,其中包含极高的风险和史诗级的奖励。
《强袭风暴》不是普通的战场,作为一个独立于主游戏之外的活动,玩家可以用大逃杀的风格来体验《魔兽世界》,不分职业、不分装备(除了你在赛局中捡到的),光是技巧和战略的强弱之分就能决定出谁才是能坚持到最后的赢家。本次活动将会开放单人和双人模式,玩家在加入海盗主题的预赛大厅区域前,可以从强袭风暴角色画面新增好友。游玩游戏将可以累计名望轨迹,《巨龙崛起》和《魔兽世界:巫妖王之怒 经典版》的玩家都可以获得奖励。
更新动态
- 王菲《FAYE BEST 新艺宝优质音响系列)[WAV+CUE][490MB]
- 群星《名人名曲收藏家1-5》5CD/DTS-ES6.1[WAV]
- 群星-名人名曲收藏家(HQCD)[WAV+CUE]
- 太平洋影音公司-蒋大为《金曲集》1986[WAV+CUE]
- 蔡依林.2001-TOGETHER【环球】【WAV+CUE】
- 阿沁.2007-梵谷的左耳【华纳】【WAV+CUE】
- 群星.2005-民歌大联唱3CD【九洲】【WAV+CUE】
- 雨果唱片-《中国管弦乐及小品系列-花儿与少年》(APE+CUE)
- 中国古琴作品集《平沙落雁HQ》头版限量编号[低速原抓WAV+CUE]
- 荷东串烧《第三集》wav
- 群星《国语精选监听版 新艺宝优质音响系列》[WAV+CUE][520MB]
- Beyond《无悔这一生 新艺宝优质音响系列》[WAV+CUE][480MB]
- Beyond《LIVE '91演唱会 新艺宝优质音响系列 2CD》[WAV+CUE][760MB]
- 吴淑敏.1998-阮的一生【金锐唱片】【WAV+CUE】
- 林志颖.1994-向昨天说再见【飞碟】【WAV+CUE】