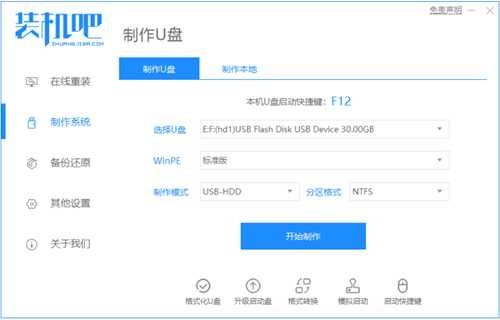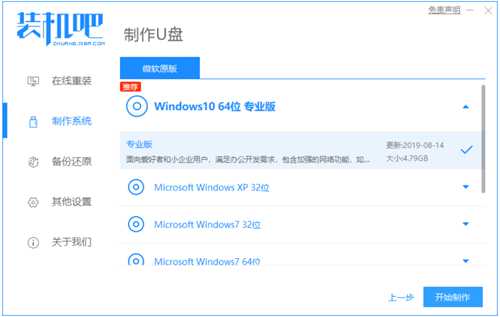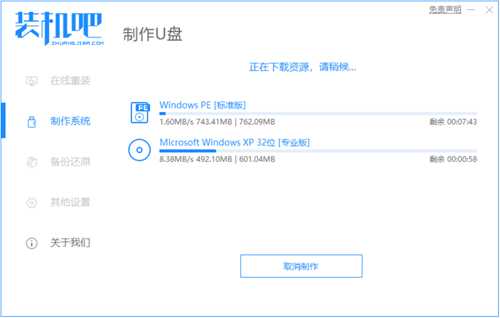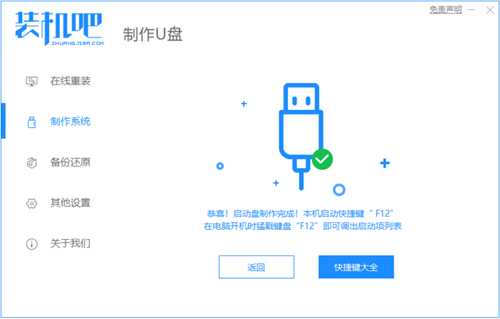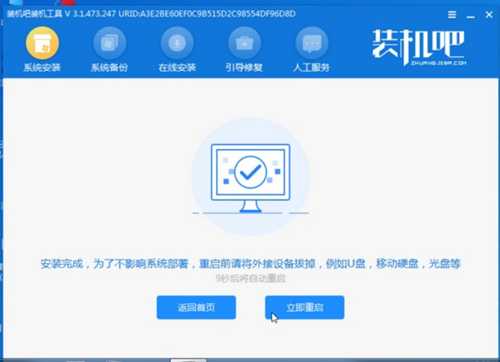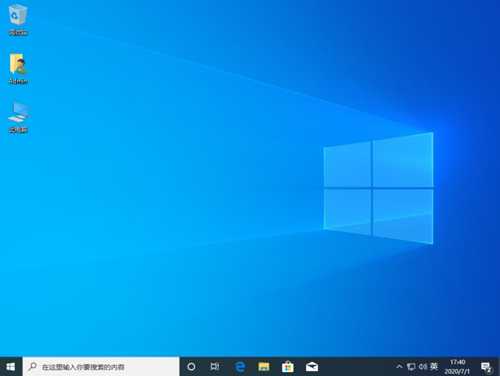u盘是我们日常办公生活中常用的存储盘工具之一,但是它的功能不仅局限于移动硬盘,还可以制作成启动盘用于修复或者重装系统等。那么u盘如何重装系统呢?今天小编就给大家演示一个简单的电脑u盘重装系统教程。
具体的步骤如下:
1、先在一台可用的电脑下载安装好装机吧一键重装系统软件并打开,插入一个 8GB 以上 U 盘,在制作系统中点击开始制作。
2、选择需要安装的系统,点击开始制作。
3、等待软件自动下载系统镜像资料等。
4、制作完成后,浏览需要安装系统的电脑的启动快捷键,然后返回退出u盘。
5、把制作好的启动 U 盘插到电脑上,开机快速按 Esc 或 Del 或 F12 等进入到 Bios 设置 U 盘启动。(不同的电脑启动热键不同,可以自行查询)
6、PE系统中打开桌面上装机吧装机工具,选择要安装的windows系统安装到c盘。耐心等待安装完成后重启。
7、经过耐心等候,进入到系统桌面就表示系统安装完成啦。
以上便是借助装机吧一键重装系统工具制作u盘启动盘重装系统教程,有需要的小伙伴可以参照教程进行操作。
《魔兽世界》大逃杀!60人新游玩模式《强袭风暴》3月21日上线
暴雪近日发布了《魔兽世界》10.2.6 更新内容,新游玩模式《强袭风暴》即将于3月21 日在亚服上线,届时玩家将前往阿拉希高地展开一场 60 人大逃杀对战。
艾泽拉斯的冒险者已经征服了艾泽拉斯的大地及遥远的彼岸。他们在对抗世界上最致命的敌人时展现出过人的手腕,并且成功阻止终结宇宙等级的威胁。当他们在为即将于《魔兽世界》资料片《地心之战》中来袭的萨拉塔斯势力做战斗准备时,他们还需要在熟悉的阿拉希高地面对一个全新的敌人──那就是彼此。在《巨龙崛起》10.2.6 更新的《强袭风暴》中,玩家将会进入一个全新的海盗主题大逃杀式限时活动,其中包含极高的风险和史诗级的奖励。
《强袭风暴》不是普通的战场,作为一个独立于主游戏之外的活动,玩家可以用大逃杀的风格来体验《魔兽世界》,不分职业、不分装备(除了你在赛局中捡到的),光是技巧和战略的强弱之分就能决定出谁才是能坚持到最后的赢家。本次活动将会开放单人和双人模式,玩家在加入海盗主题的预赛大厅区域前,可以从强袭风暴角色画面新增好友。游玩游戏将可以累计名望轨迹,《巨龙崛起》和《魔兽世界:巫妖王之怒 经典版》的玩家都可以获得奖励。
更新动态
- 《原神》升炼研巧万策金特级药剂制作心得
- MC.Hot.Dog.2022-姚中2【StreetVoice】【FLAC分轨】
- 谢雨欣.2000-爱是怎样炼成的【英事达】【WAV+CUE】
- 洪嘉豪.2024-Inner.Child【华纳】【FLAC分轨】
- 死亡男孩侦探社 Dead Boy Detectives
- 猫头鹰市中心 Downtown Owl
- 怒火战猴 Monkey Man
- 原神4.6枫丹新增钓鱼点分享 具体位置一览
- 原神虹彩蔷薇采集路线一览 81朵虹彩蔷薇
- 猫咪和汤X宫里的世界联动 公测定档4月25日
- 物华弥新迷踪盘第五关怎么过 迷踪盘第五关通关方法
- 物华弥新迷踪盘第六关怎么过 迷踪盘第六关通关方法
- 物华弥新迷踪盘第七关怎么过 迷踪盘第七关通关方法
- 老苹果电脑安装新系统,旧苹果电脑安装系统
- w7可以重装w10吗,windows7可以重装windows10吗